Slik lager du en sikkerhetskopi av systembilde på Windows 11

I et Windows-miljø er en System Image-sikkerhetskopi en nøyaktig kopi av hele "C:"-stasjonen som inneholder systemets aktive Windows-installasjonsmapper.

På Windows-systemer generelt og Windows 11 spesielt, hvis hovedoperativsystemstasjonen svikter, kan det ta mye tid før du returnerer systemet til normal driftstilstand, selv om du manuelt sikkerhetskopierer. Du må installere hver app på nytt og konfigurere hver enkelt etter din smak. For å unngå det, bør du vurdere å sikkerhetskopiere systembildet. La oss finne ut hvordan du gjør det rett nedenfor
Hva er System Image backup?
I et Windows-miljø er en System Image-sikkerhetskopi en nøyaktig kopi av hele "C:"-stasjonen som inneholder systemets aktive Windows-installasjonsmapper, alle installerte applikasjoner, samt alle filer, konfigurasjon og data for disse applikasjonene. De lagres "frosset" som en viktig sikkerhetskopi, klare til bruk ved behov.
I tilfelle systemdiskfeil kan du gjenopprette dette systembildet til den nye stasjonen, sikkerhetskopiere det og kjøre som om ingenting hadde endret seg - uten å installere Windows eller programmer på nytt. Selvfølgelig kan det være mye tilleggsdata som du ikke alltid trenger i en vanlig sikkerhetskopi. Derfor vil et ideelt systembilde bare spille en viktig rolle i å opprettholde den riktige tilstanden til Windows-systemet.
Lag en sikkerhetskopi av systembilde på Windows 11
For å lage en sikkerhetskopi av systembilde på Windows 11, må du bruke et verktøy som heter "Sikkerhetskopiering og gjenoppretting (Windows 7)". Dette verktøyet kommer med alle versjoner av Windows siden Windows 7. For å starte det, gå først til kontrollpanelet ved å åpne Start-menyen og skrive inn nøkkelordet "Kontrollpanel". Klikk deretter på "Kontrollpanel"-ikonet i listen over resultater nedenfor.
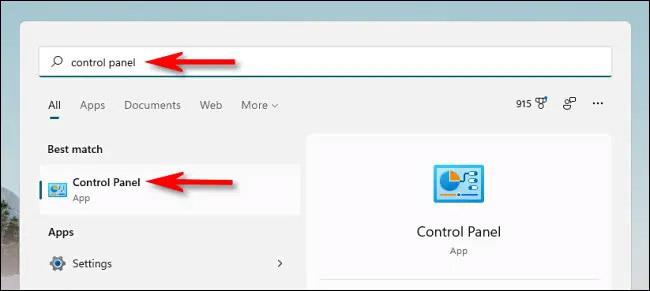
Når "Kontrollpanel" åpnes, se i delen "System og sikkerhet" og klikk på koblingen "Sikkerhetskopiering og gjenoppretting (Windows 7)".
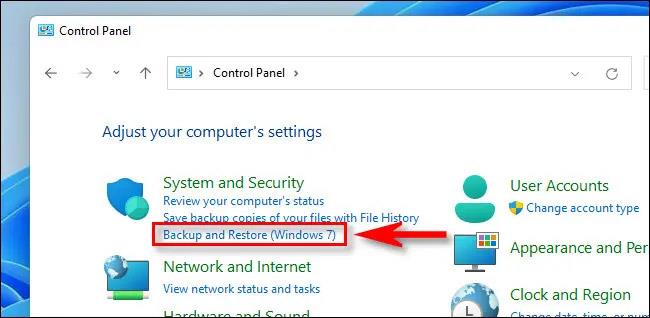
I delen Sikkerhetskopiering og gjenoppretting klikker du på "Opprett et systembilde" i sidefeltet.
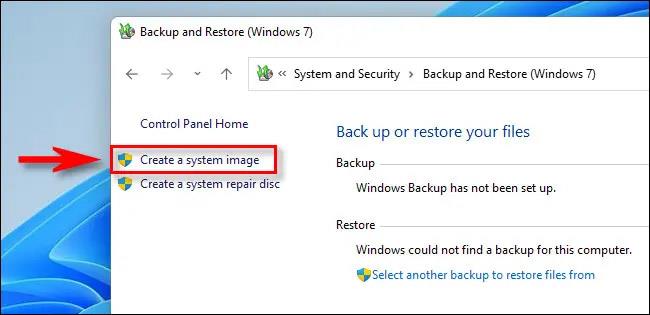
Deretter vil Windows spørre hvor du vil lagre sikkerhetskopien. Du kan velge lokal harddisk eller ekstern lagring (ikke stasjonen du sikkerhetskopierer til), DVD eller nettverk. Velg et alternativ og klikk "Neste".

Deretter vil du se en oversikt over hva som skal sikkerhetskopieres. Klikk på "Start sikkerhetskopiering".
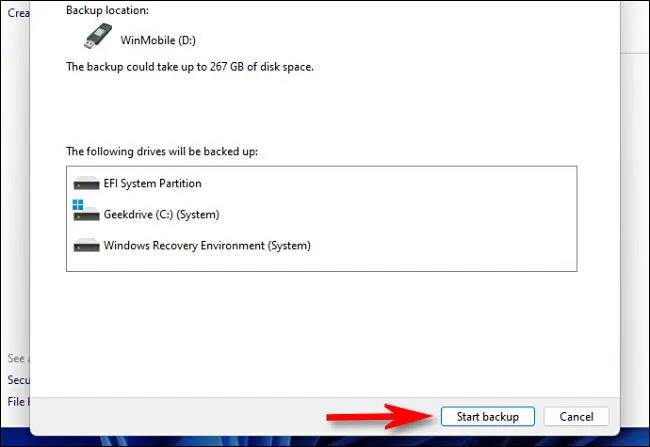
Systemet vil vise deg en fremdriftslinje for å lage sikkerhetskopien av systembildet.
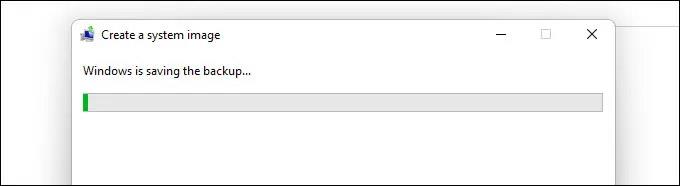
Når sikkerhetskopieringsprosessen er fullført, lukker du System Image-verktøyet. Hvis du sjekker destinasjonsstedet, vil du se en "WindowsImageBackup"-mappe som inneholder sikkerhetskopifilene. Ikke flytt eller modifiser denne mappen.
Når du i fremtiden vil gjenopprette en sikkerhetskopi, kjør sikkerhetskopierings- og gjenopprettingsverktøyet (Windows 7) igjen, se under "Gjenopprett" og velg plasseringen som inneholder systembildet du opprettet. Windows vil gjenopprette sikkerhetskopien, starte PC-en på nytt, og alt vil bli gjort.
Kioskmodus på Windows 10 er en modus for kun å bruke 1 applikasjon eller tilgang til kun 1 nettside med gjestebrukere.
Denne veiledningen viser deg hvordan du endrer eller gjenoppretter standardplasseringen til kamerarull-mappen i Windows 10.
Redigering av vertsfilen kan føre til at du ikke får tilgang til Internett hvis filen ikke er riktig endret. Følgende artikkel vil guide deg til å redigere vertsfilen i Windows 10.
Å redusere størrelsen og kapasiteten til bilder vil gjøre det enklere for deg å dele eller sende dem til hvem som helst. Spesielt på Windows 10 kan du endre størrelse på bilder med noen få enkle trinn.
Hvis du ikke trenger å vise nylig besøkte elementer og steder av sikkerhets- eller personvernhensyn, kan du enkelt slå det av.
Microsoft har nettopp sluppet Windows 10 Anniversary Update med mange forbedringer og nye funksjoner. I denne nye oppdateringen vil du se mange endringer. Fra støtte for Windows Ink-pennen til støtte for Microsoft Edge-nettleserutvidelser, Start-menyen og Cortana har også blitt betydelig forbedret.
Ett sted for å kontrollere mange operasjoner rett på systemstatusfeltet.
På Windows 10 kan du laste ned og installere gruppepolicymaler for å administrere Microsoft Edge-innstillinger, og denne veiledningen viser deg prosessen.
Dark Mode er et mørk bakgrunnsgrensesnitt på Windows 10, som hjelper datamaskinen med å spare batteristrøm og redusere innvirkningen på brukerens øyne.
Oppgavelinjen har begrenset plass, og hvis du regelmessig jobber med flere apper, kan du raskt gå tom for plass til å feste flere av favorittappene dine.









