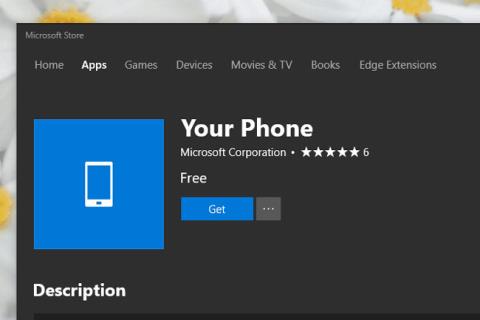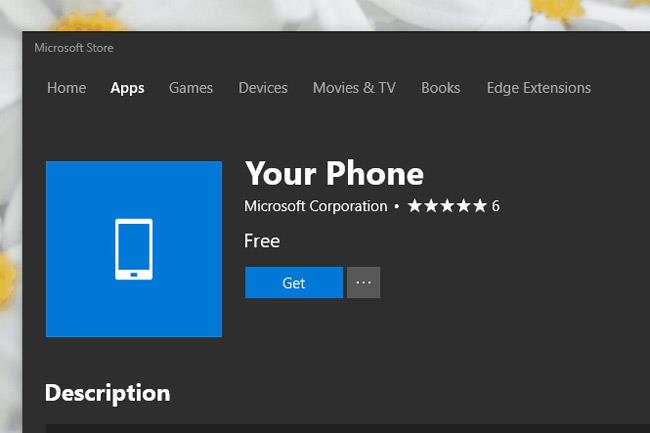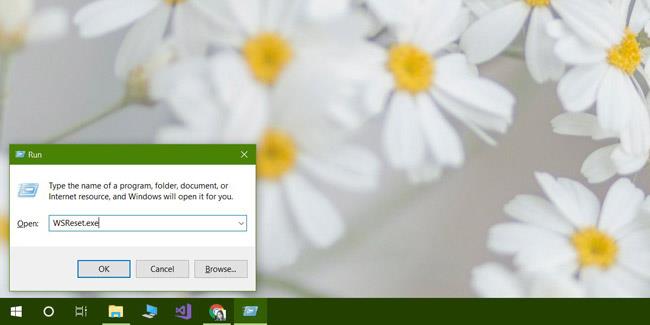Microsoft Store er ikke akkurat den mest stabile applikasjonen på Windows 10 . Denne appen krasjer ikke ofte, men nedlastinger mislykkes ofte, og apper kan ikke installeres eller oppdateres. Noen ganger går ikke Microsoft Store ut til startskjermen. Det er noen grunnleggende løsninger på disse vanlige problemene som er å avinstallere og installere appen på nytt. Et ganske nytt problem som ikke ser ut til å ha blitt dokumentert er Microsoft Store Refresh Loop.
Dette problemet oppstår når du prøver å laste ned en app. Microsoft Store vil lastes raskt, du kan søke etter appen, men når du klikker på Get-knappen, vil appsiden oppdateres. Nedlastingen starter aldri. Hver gang du klikker på Get-knappen, vil siden oppdateres.
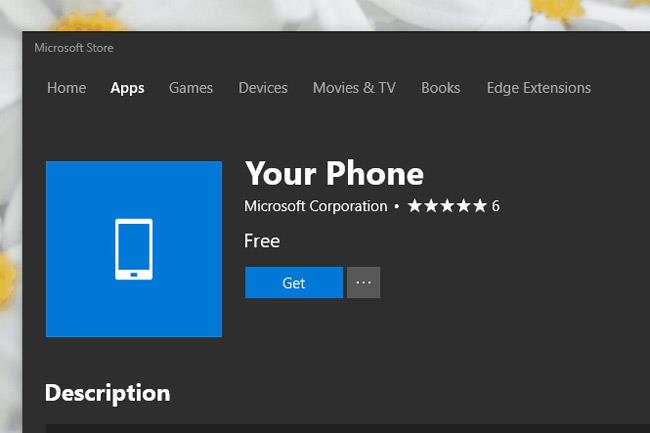
Denne feilen vil oppstå gjentatte ganger, noe som gjør det umulig for deg å laste ned applikasjonen. Her er noen rettelser.
Tilbakestill Microsoft Store
Sørg for at Microsoft Store-appen ikke er åpen. Åpne Kjør-boksen med hurtigtasten Win+R. Skriv inn følgende informasjon og trykk enter.
WSReset.exe
Ledetekstvinduet åpnes, et øyeblikk senere lukkes vinduet automatisk og åpner Microsoft Store-applikasjonen. Det tar minst 10 minutter å fullføre disse trinnene.
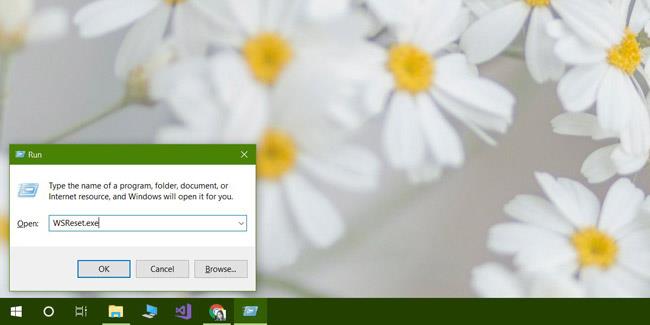
Se instruksjoner for tilbakestilling av Windows Store-applikasjonen på Windows 10
Avinstaller og installer programmet på nytt
Åpne Innstillinger - appen og gå til Apps-gruppen med innstillinger . Velg Microsoft Store fra listen over apper og klikk på Avanserte alternativer .

På følgende skjerm, bla ned og klikk på Tilbakestill- knappen . Dette vil avinstallere og installere programmet på nytt på systemet. Ta deg tid til å fullføre dette.
Logg av Microsoft Store
Klikk på profilens miniatyrbilde øverst til høyre. Velg alternativet Logg ut . Umiddelbart etter det, last ned appen, og den vil be deg om å logge på og skrive inn PIN-koden din og deretter passordet for å bekrefte at det virkelig er deg. Dette trinnet vil fikse Refresh Loop-feilen, og du kan laste ned appen etterpå.
Dette problemet kan være relatert til Windows 10 April-oppdateringen . Microsoft Store fungerte normalt for noen dager siden, og da dukket dette problemet opp. Det er mulig at dette problemet vil dukke opp på en hvilken som helst annen versjon av Windows 10 eller til og med på Windows 8/8.1. En av metodene ovenfor kan løse dette problemet.
Se mer: