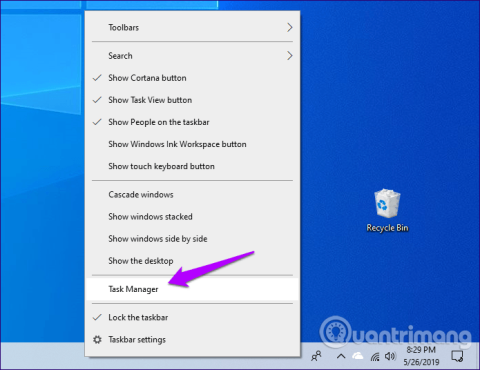Windows Sandbox er en av de unike og interessante funksjonene på Windows 10. Dette er en virtuell datamaskin rett i operativsystemet, som gir et isolert miljø der du kan prøve ut skadelige applikasjoner eller besøke nettsteder. mistenkelig før du bruker den på datamaskinen din.
Men etter oppdateringen av Windows 10 mai 2019 (1903) , rapporterte mange brukere at de ikke fant denne funksjonen. For å fikse denne feilen trenger du bare å aktivere Windows Sandbox manuelt. Slik løser du problemet med å miste Windows Sandbox-funksjonen på Windows 10.
Merk: Windows Sandbox er ikke tilgjengelig på Home Windows 10-utgaven.
Sjekk Task Manager
Før du aktiverer Windows Sandbox, må du sjekke om CPU-virtualisering er aktivert på datamaskinen. Dette er en viktig maskinvarebasert funksjonalitet som kreves for å kjøre Windows Sandbox på grunn av denne funksjonens virtualiserte natur.
Trinn 1: Høyreklikk på oppgavelinjen, og klikk deretter på Oppgavebehandling .

Trinn 2: På Oppgavebehandling, bytt til fanen Personalisering og sjekk deretter nederst til høyre på skjermen. CPU-virtualiseringsstatus vil bli oppført ved siden av Virtualisering . Hvis det står Aktivert, betyr det at CPU-virtualisering er aktivert.

I tilfelle CPU-virtualisering er deaktivert, må du få tilgang til UEFI/BIOS på Windows 10 for å aktivere det. Dette er en relativt enkel prosess, men hvordan du får tilgang til den varierer fra datamaskin til datamaskin, så du må sjekke hovedkortet eller datamaskindokumentasjonen for å finne de spesifikke trinnene for å gjøre det.
Tips : For å finne ut datamaskinens hovedkortmodell og UEFI/BIOS-versjon, skriv inn systeminformasjon i Start-menyen og klikk deretter Åpne . Du kan gjøre et søk på produsentens nettside for å finne denne informasjonen.
Aktiver Windows Sandbox
Hvis CPU-virtualisering er aktivert på datamaskinen din og du har oppdatert Windows 10 til Windows 10 mai 2019, er det enkelt å aktivere Windows Sandbox manuelt.
Trinn 1 : Åpne Start-menyen, skriv inn Windows-funksjoner , og klikk deretter Åpne .

Trinn 2: I boksen Windows-funksjoner som vises, blar du ned og merker av i boksen ved siden av Windows Sandbox, og klikker deretter OK .

Trinn 3: Vent noen minutter mens Windows 10 aktiverer Windows Sandbox.

Trinn 4: Start datamaskinen på nytt når du blir bedt om det.

Du har aktivert Windows Sandbox og kan nå få tilgang til den via Start-menyen.

I motsetning til tradisjonelle virtuelle maskiner har Windows Sandbox begrenset funksjonalitet og vil tilbakestilles fullstendig hver gang den lukkes og åpnes på nytt. Derfor bør du bare bruke den i tilfeller der du ønsker å teste en applikasjon for mistenkt skadelig programvare før du kjører den i hovedoperativsystemet.
Oppdater Windows
Hvis du ikke ser Windows Sandbox oppført i Windows-funksjoner-boksen, må du sjekke om du har installert Windows 10 versjon 1903-oppdateringen på datamaskinen din. For å gjøre det, skriv bare winver inn i Start-menyen, og trykk deretter Enter .

I dialogboksen som vises, kan du enkelt se om datamaskinen kjører versjon 1903. Hvis 1890 eller lavere blir funnet, sjekk om det er en ny oppdatering på systemet. For å sjekke, skriv inn windows update i Start-menyen, klikk Åpne og klikk deretter Se etter oppdateringer .

Hvis Windows Update ikke viser oppdateringen, må du kanskje sjekke på nytt senere fordi Microsoft slipper versjon 1903 som en gradvis utgivelse. Derfor vil den bare vises når datamaskinens maskinvarekonfigurasjon håndterer oppdateringen uten problemer.
I tillegg bruker du Window Update Assistant til å laste ned oppdateringer umiddelbart. Denne metoden anbefales imidlertid ikke fordi operativsystemet kan støte på inkompatibilitetsproblemer.
Windows Sandbox er en flott funksjon for alle som ønsker å prøve nye applikasjoner eller utføre en vanskelig oppgave, men trygt og sikkert uten å sette hele systemet i fare. Nå vet du hvordan du manuelt aktiverer denne funksjonen etter oppdatering av Windows 10.
Ønsker deg suksess!