Slik løser du problemer med kalkulatortap i Windows 10
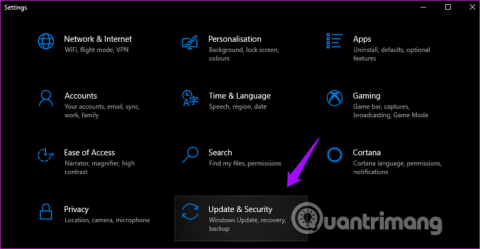
Mange har problemer med at kalkulatoren blir borte eller ikke starter. Nedenfor er noen løsninger for å fikse feilen og bringe Caculator tilbake til Windows 10.
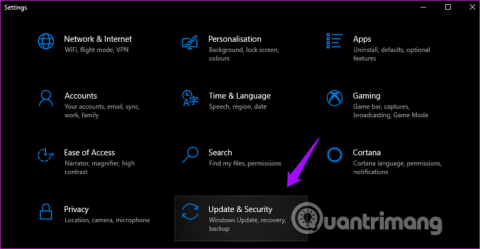
En av de eldste Windows-applikasjonene er Kalkulator. Det er også en av de mest grunnleggende og kanskje mest brukte applikasjonene. Windows Kalkulator har fått en større oppdatering med versjon 10. Det er mange flere kalkulatorer tilgjengelig i menyen og en memofunksjon for å lagre tidligere beregninger.
Imidlertid har mange mennesker problemer med å miste eller ikke starte Kalkulator-applikasjonen. Nedenfor er noen løsninger for å fikse feilen og bringe Kalkulator tilbake til Windows 10.
Instruksjoner for å fikse problemet med at Kalkulator-applikasjonen går tapt i Windows 10
Windows 10 Kalkulator er for øyeblikket åpen kildekode, den er ikke relatert til kodeproblemer, det kan skyldes konflikter og Microsoft-teamet har gitt ut en oppdatering som du kan laste ned.
Først åpner du Innstillinger ved å trykke Win+ Iog velge Oppdater og sikkerhet .

I Windows Update- fanen til venstre kan du sjekke om nye oppdateringer er tilgjengelige, og i så fall installere dem.

Deretter åpner du Windows Store og klikker på menyikonet for å velge Nedlastinger og oppdateringer for å se om det er en oppdatering til Kalkulator-applikasjonen.

Du vil se en liste over alle tilgjengelige applikasjoner. Hvis du ser en oppdatering for Kalkulator-applikasjonen, klikker du på Oppdater alle- knappen .

Normalt, når du oppdaterer operativsystemet, starter Windows 10 automatisk på nytt. Hvis ikke, bør du starte datamaskinen på nytt manuelt fordi det kan løse mange problemer.
Kalkulator-appen starter ikke fra Start-menyen av en eller annen grunn. Noen brukere rapporterer at å opprette en snarvei på skrivebordet kan løse problemet.
Den enkleste måten å lage en snarvei på er å søke etter Kalkulator-applikasjonen i Windows Search, høyreklikke og velge Fest til oppgavelinjen . Når snarveien er lagt til oppgavelinjen, kan du dra og slippe den til skrivebordet.

Hvis metoden ovenfor ikke fungerer eller du ikke finner Kalkulator-applikasjonen i Windows Search, høyreklikker du hvor som helst på skrivebordet og velger Ny > Snarvei .

Bla til stedet der kalkulatorapplikasjonen er installert, og klikk på Neste i popup-vinduet.
C:\Windows\System32\calc.exe
Velg snarveisnavnet og klikk Fullfør .

Du kan nå få tilgang til Kalkulator-applikasjonen fra skrivebordet.
Windows 10 har et innebygd feilsøkingsalternativ som hjelper deg med å finne og løse mange operativsystem- og Windows-appfeil. Åpne Innstillinger og søk etter feilsøkingsapp . Velg Finn og fiks problemer med Microsoft Store-apper .

Klikk Bruk reparasjoner automatisk , og velg deretter Neste . Følg instruksjonene på skjermen og start datamaskinen på nytt.

Hvis du tror at Kalkulator-applikasjonsfilene er ødelagte, kan du tilbakestille applikasjonen og fikse problemet. Åpne Innstillinger og klikk på Apper .

Rull ned og klikk på Kalkulator > Avanserte alternativer .

Rull litt ned for å finne Tilbakestill -alternativet , klikk på det og start datamaskinen på nytt når du blir bedt om det for å se om problemet er løst.

Så hvordan avinstallerer du en tapt app? Kontrollpanel brukes ofte til å avinstallere apper, men bare for tredjepartsapper. Følg disse trinnene for å avinstallere Kalkulator-systemappen .
Åpne ledetekst som admin , skriv inn følgende kommando og trykk Enter .
get-appxpackage *Microsoft.WindowsCalculator* | remove-appxpackageSøk og installer deretter Kalkulator-appen fra Microsoft Store.
Ønsker deg suksess!
Kioskmodus på Windows 10 er en modus for kun å bruke 1 applikasjon eller tilgang til kun 1 nettside med gjestebrukere.
Denne veiledningen viser deg hvordan du endrer eller gjenoppretter standardplasseringen til kamerarull-mappen i Windows 10.
Redigering av vertsfilen kan føre til at du ikke får tilgang til Internett hvis filen ikke er riktig endret. Følgende artikkel vil guide deg til å redigere vertsfilen i Windows 10.
Å redusere størrelsen og kapasiteten til bilder vil gjøre det enklere for deg å dele eller sende dem til hvem som helst. Spesielt på Windows 10 kan du endre størrelse på bilder med noen få enkle trinn.
Hvis du ikke trenger å vise nylig besøkte elementer og steder av sikkerhets- eller personvernhensyn, kan du enkelt slå det av.
Microsoft har nettopp sluppet Windows 10 Anniversary Update med mange forbedringer og nye funksjoner. I denne nye oppdateringen vil du se mange endringer. Fra støtte for Windows Ink-pennen til støtte for Microsoft Edge-nettleserutvidelser, Start-menyen og Cortana har også blitt betydelig forbedret.
Ett sted for å kontrollere mange operasjoner rett på systemstatusfeltet.
På Windows 10 kan du laste ned og installere gruppepolicymaler for å administrere Microsoft Edge-innstillinger, og denne veiledningen viser deg prosessen.
Dark Mode er et mørk bakgrunnsgrensesnitt på Windows 10, som hjelper datamaskinen med å spare batteristrøm og redusere innvirkningen på brukerens øyne.
Oppgavelinjen har begrenset plass, og hvis du regelmessig jobber med flere apper, kan du raskt gå tom for plass til å feste flere av favorittappene dine.









