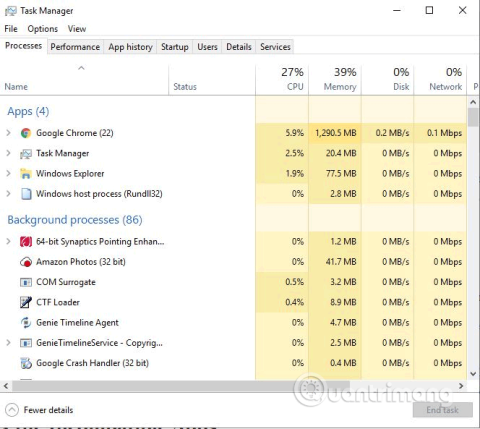Problemet med flimrende skjerm kan være et irriterende problem mens du arbeider på en Windows-datamaskin. Det er flere grunner til at skjermen flimrer, for eksempel inkompatible programmer, gamle skjermdrivere, Windows-oppdateringer og magnetisk forstyrrelse. Slik løser du problemet med flimring av Windows 10-dataskjermen.
Sjekk Task Manager
For å løse problemet med flimrende skjerm, må du først finne ut om den problematiske driveren eller det inkompatible programmet forårsaker problemet.
For å sjekke, åpne Oppgavebehandling ved å trykke Ctrl+ Shift+ Esc, høyreklikk på oppgavelinjen og velg Oppgavebehandling eller skriv Oppgavebehandling i søkeboksen på oppgavelinjen.

Når Oppgavebehandling åpnes, observer skjermen for å se hvilken del som blinker. Hvis Task Manager flimrer, er problemet med skjermdriveren. Hvis alt blinker, men Oppgavebehandling-vinduet ikke gjør det, er problemet et inkompatibelt program.
Fiks inkompatible apper
Hvis du finner ut at problemet skyldes et inkompatibelt program, sjekk om du kjører Norton Antivirus, iCloud eller IDT Audio. Disse programmene kan forårsake skjermflimmer i Windows 10. Hvis du ikke bruker disse programmene, bør du vurdere nylig installerte programmer.
En annen type programvare som kan påvirke skjermen er desktop-programvare som live bakgrunnsprogrammer . Hvis ja, deaktiver eller avinstaller den.
Hvis du mistenker et program, prøv å oppdatere det til den nyeste versjonen. Hvis det fortsatt ikke fungerer, må du avinstallere appen.
Oppdater skjermdriveren
Når du oppgraderer fra en annen versjon av Windows til Windows 10, lastes ikke grafikkdriveren ned og oppdateres automatisk. Noen tredjepartsapplikasjoner kan hjelpe deg med å finne og bruke de beste driverne for systemet ditt, for eksempel Driver Talent, Driver Booster og Driver Genius.
Du kan oppdatere drivere ved hjelp av Windows-innstillinger.
Trinn 1 . Åpne Enhetsbehandling ved å skrive devmgmt.msc i søkeboksen på oppgavelinjen.
Steg 2 . Klikk på pilen ved siden av Skjermadaptere for å utvide menyen.
Trinn 3 . Høyreklikk på skjermadapteren.
Trinn 4 . Velg Oppdater driver .

Trinn 5. Velg Søk automatisk for å finne oppdatert driverprogramvare.
Trinn 6 . Hvis Windows finner en nyere versjon av skjermdriveren, vil den automatisk laste ned og installere den.
Endre skjermens oppdateringsfrekvens
Trinn 1. Høyreklikk på et tomt sted på skrivebordet og velg Skjerminnstillinger .
Steg 2 . Rull til bunnen og klikk på Avanserte skjerminnstillinger .
Trinn 3 . I relaterte innstillinger klikker du på Vis adapteregenskaper .

Trinn 4. Klikk på Monitor-fanen og velg en høyere skjermoppdateringsfrekvens , og klikk deretter på OK- knappen . I så fall, prøv 80Hz først.

Opprett en ny brukerprofil
Noen ganger kan det å opprette en ny brukerprofil på datamaskinen løse problemet. For å opprette en ny profil, følg trinnene nedenfor:
Trinn 1. Trykk på Win+ Ifor å åpne Innstillinger.
Steg 2 . Gå til Kontoer .
Trinn 3 . Klikk på Familie og andre personer på venstre side av vinduet.

Trinn 4 . Velg Legg til noen andre til denne PC-en og følg instruksjonene.
Deaktiver problemrapporter og løsning Kontrollpanelstøtte og Windows-feilrapporteringstjeneste
Problemrapporter og løsning Kontrollpanelstøtte og Windows-feilrapporteringstjeneste er to Windows-tjenester som noen ganger forstyrrer Windows og forårsaker problemer med flimring av skjermen. Så du kan deaktivere dem og se om det fungerer.
Gjør følgende:
1. På tastaturet trykker du på Win + R -tastene samtidig. Skriv deretter services.msc og trykk Enter.
2. Rull ned til Problemrapporter og løsning Kontrollpanelstøtte , høyreklikk på det, og velg Stopp.

Deaktiver støttetjenesten for problemrapporter og løsningskontrollpanel
3. Rull ned til Windows Error Reporting Service , høyreklikk på den og velg Stopp.

Deaktiver tjenesten Windows Error Reporting Service
4. Sjekk om problemet med skjermflimmer er løst.
Løs problemer med skjermflimmer med NVIDIA-grafikkort
Hvis du bruker et NVIDIA-grafikkort, i tillegg til metodene ovenfor du kanskje har prøvd, kan du også sette opp NIVIDIA-kontrollpanelet for å forhindre at skjermen flimrer mens du spiller.
1. Høyreklikk på skrivebordet og velg NVIDIA Control Panel for å gå inn i NVIDIA-kontrollpanelets innstillingsvindu.
2. I Skjerm velger du Juster skrivebordsstørrelse og plassering .
3. På høyre side blar du vertikalt ned for å finne og velge alternativet Overstyr skalamodusen angitt av spill og programmer .

Velg alternativet Overstyr skalamodusen angitt av spill og programmer
Noen brukere har rapportert at etter å ha valgt dette alternativet, er det ikke nødvendig å justere skjermoppløsningen hver gang du spiller et spill.
Løs problemer med skjermflimmer med AMD-grafikkort
Hvis du bruker et AMD-grafikkort, i tillegg til metodene ovenfor, bør du deaktivere FreeSync-innstillingen. Noen AMD-brukere har rapportert at AMD Radeon FreeSync-teknologi forårsaker skjermflimmer mens de spiller.
1. Høyreklikk på skrivebordet og velg AMD Radeon Settings .
2. I AMD Radeon-innstillingene velger du Skjerm , og slår deretter av alternativet AMD FreeSync .

Slå av AMD FreeSync-alternativet
Etter at du har slått av AMD FreeSync-teknologi, vil skjermflimringen stoppe.
Løser et problem der nettleserskjermen flimrer og ser svart ut
I tillegg til å flimre på skrivebordet og i spill, flimrer skjermen også når du er i en nettleser, spesielt når du streamer video på nettet. I noen forhold er det verre at sideinnholdet blir helt svart eller tomt i noen sekunder, for så å komme opp igjen. Så hvis Google Chrome-nettleseren din har problemer med skjermflimmer, kan du prøve å slå av maskinvareakselerasjon i nettleserinnstillingene.
1. I Google Chrome-menyen finner du Innstillinger > Avansert > System .
2. Slå av alternativet Bruk maskinvareakselerasjon når tilgjengelig .

Slå av alternativet Bruk maskinvareakselerasjon når tilgjengelig
3. Last deretter nettleseren på nytt eller start datamaskinen på nytt. Skjermen vil da gå tilbake til normal når du surfer på nettet.
Hvis du bruker Firefox, Microsoft Edge eller en annen nettleser, kan du også prøve å slå av maskinvareakselerasjon.
Andre løsninger
Magnetiske felt kan også forårsake skjermflimmer. Flytt den bærbare datamaskinen et annet sted, vekk fra elektroniske enheter, og sjekk om skjermen flimrer.
I så fall kan det skyldes en defekt skjerm. Test ved å koble den bærbare datamaskinen til en annen skjerm. Hvis det ikke er noe flimringsfenomen når du kobler til en annen skjerm, må du bytte ut skjermen eller den bærbare datamaskinen.
Håper løsningene ovenfor kan hjelpe deg med å fikse problemet med skjermflimmer.
Ønsker deg suksess!