Slik kopierer du filer mellom forskjellige brukerkontoer i Windows 10
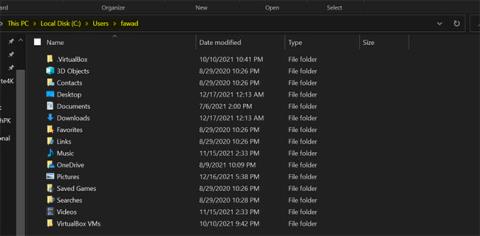
Det er noen få triks du kan bruke for å dele filene dine med andre på samme PC.
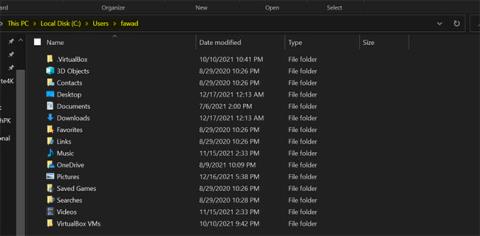
Hvis du deler en PC med andre, er det en god idé å opprette separate brukerkontoer for hver person. Det er en fin måte å gi folk litt privatliv slik at brukere kan lagre filer uten å bekymre seg for at andre får tilgang til dem.
Men hva om du vil kopiere filer mellom brukerkontoer på Windows 10? Heldigvis er det noen triks du kan bruke for å dele filene dine med andre på samme PC.
1. Kopier filene og lim dem inn i brukerkontoen
Hvis du har tilgang til admin-kontoen, kan du kopiere filene du vil overføre til andre brukerkontoer. Naviger deretter til mappen C:/Users/[[Målbrukerkonto] . Til slutt limer du inn filene i brukerkontoen du nettopp navigerte til.
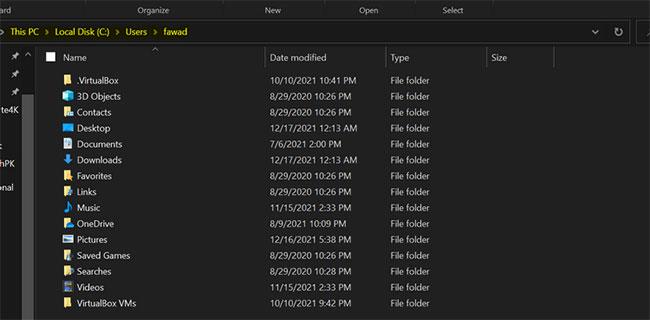
Windows 10 brukermappe
En ting å merke seg her, denne metoden vil bare fungere hvis du har administratorrettigheter på Windows 10. Ellers vil du ikke få tilgang til brukerprofilen.
2. Del filer med alle brukere gjennom fellesmappen
Hvis du vil overføre en fil til hver bruker på PC-en din, er kopiering til hver profil veldig slitsomt. En enkel måte å løse dette problemet på er å dele filer med alle brukere i stedet for å overføre dem til hver bruker separat.
For å dele filene dine med verden, naviger til C:\User og lim inn filene i den offentlige mappen.
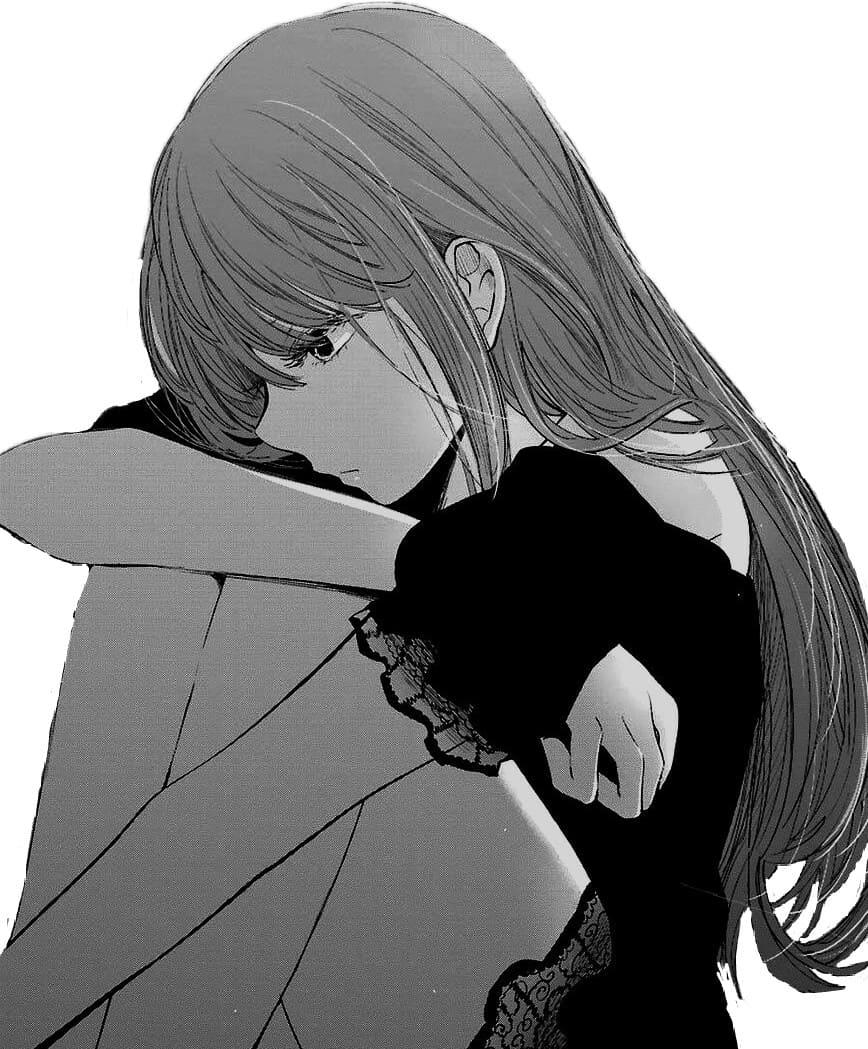
Offentlig mappe i Windows 10
Alle brukere på systemet har tilgang til data i fellesmappen . Derfor er det å plassere filer her en effektiv måte å dele nødvendige ting for alle brukere på PC-en.
Brukerprofiler er en fin måte å holde private filer unna nysgjerrige øyne, men noen ganger vil du ha det motsatte. Heldigvis er det like enkelt å dele filer som å flytte dem selv til ønsket brukermapp eller bruke den offentlige mappen.
Hvis du vil ta filene dine enda lenger, hvorfor ikke laste dem opp til skyen? På den måten kan du dele filene dine med en lenke med hvem som helst, også folk utenfor hjemmet eller kontoret. Referanse: Sammendrag av de beste gratis online datalagringsnettstedene i dag for mer informasjon.
Kioskmodus på Windows 10 er en modus for kun å bruke 1 applikasjon eller tilgang til kun 1 nettside med gjestebrukere.
Denne veiledningen viser deg hvordan du endrer eller gjenoppretter standardplasseringen til kamerarull-mappen i Windows 10.
Redigering av vertsfilen kan føre til at du ikke får tilgang til Internett hvis filen ikke er riktig endret. Følgende artikkel vil guide deg til å redigere vertsfilen i Windows 10.
Å redusere størrelsen og kapasiteten til bilder vil gjøre det enklere for deg å dele eller sende dem til hvem som helst. Spesielt på Windows 10 kan du endre størrelse på bilder med noen få enkle trinn.
Hvis du ikke trenger å vise nylig besøkte elementer og steder av sikkerhets- eller personvernhensyn, kan du enkelt slå det av.
Microsoft har nettopp sluppet Windows 10 Anniversary Update med mange forbedringer og nye funksjoner. I denne nye oppdateringen vil du se mange endringer. Fra støtte for Windows Ink-pennen til støtte for Microsoft Edge-nettleserutvidelser, Start-menyen og Cortana har også blitt betydelig forbedret.
Ett sted for å kontrollere mange operasjoner rett på systemstatusfeltet.
På Windows 10 kan du laste ned og installere gruppepolicymaler for å administrere Microsoft Edge-innstillinger, og denne veiledningen viser deg prosessen.
Dark Mode er et mørk bakgrunnsgrensesnitt på Windows 10, som hjelper datamaskinen med å spare batteristrøm og redusere innvirkningen på brukerens øyne.
Oppgavelinjen har begrenset plass, og hvis du regelmessig jobber med flere apper, kan du raskt gå tom for plass til å feste flere av favorittappene dine.









