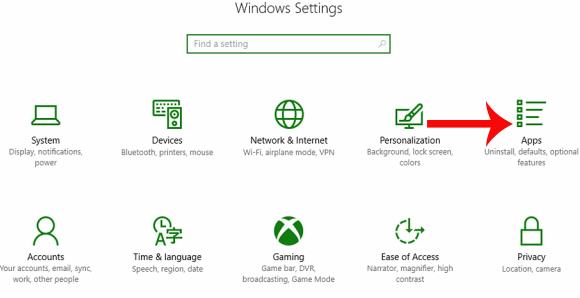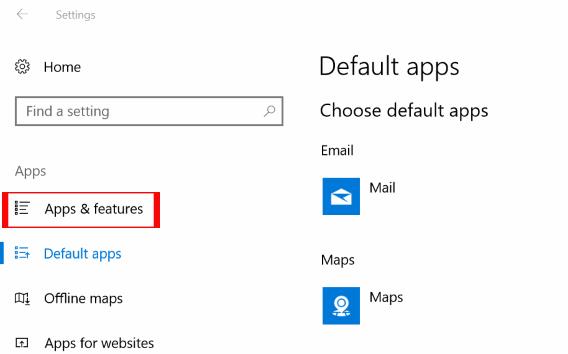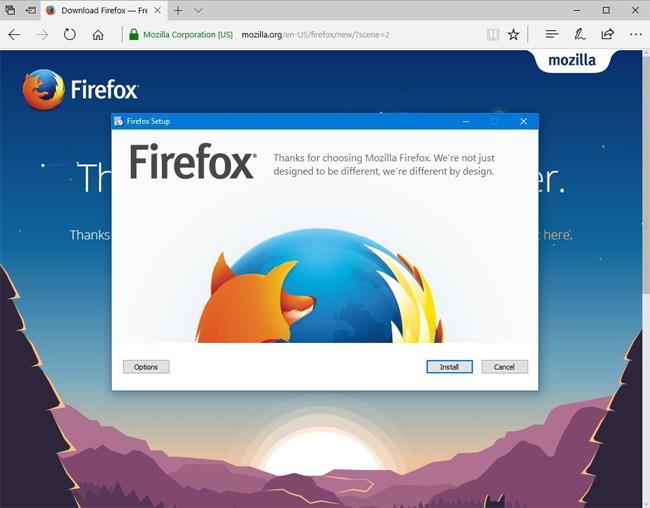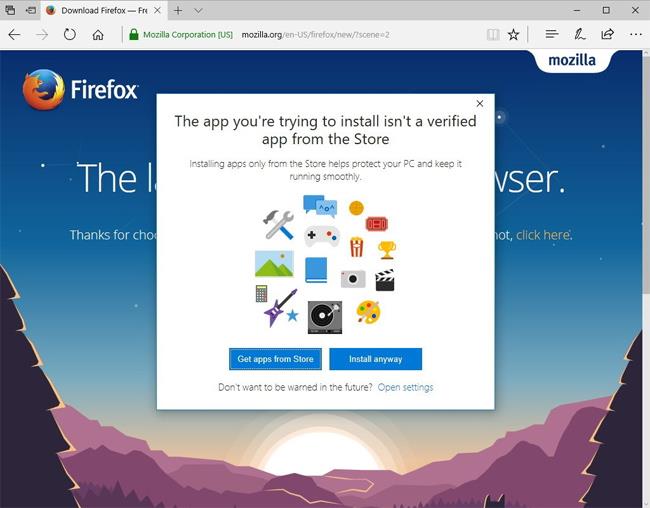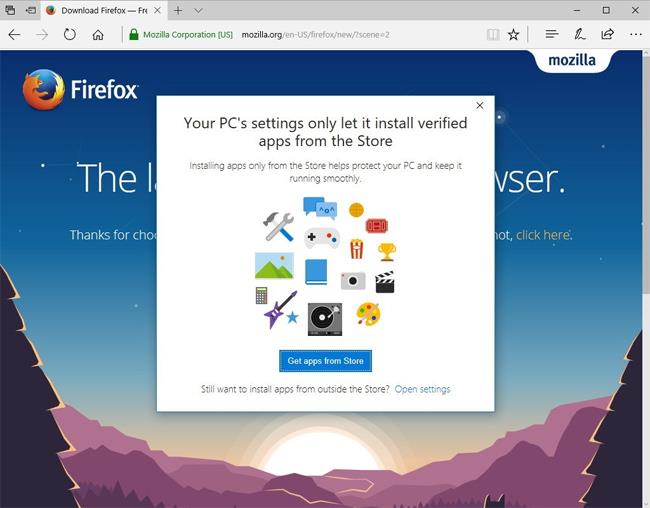Lanseringen av Windows 10 Creators Update-operativsystemet gir brukerne mange attraktive funksjoner, som gir en rekke nye funksjoner eller oppgraderer eksisterende funksjoner på systemet. Dette inkluderer muligheten til å kontrollere prosessen med å velge å laste ned og installere applikasjoner og programvare på systemet.
Denne nye funksjonen gir brukerne forskjellige alternativer slik at vi kan sette opp applikasjonsinstallasjon. Spesielt kan du angi standarden til kun å laste ned og installere programmer fra Windows Store. Dette bidrar til å øke sikkerheten på Windows 10 Creators Update, og unngår at programvare som inneholder skadelige virus og skadelig programvare påvirker systemet. I artikkelen nedenfor vil vi se hvordan du setter opp applikasjonsinstallasjonskontroll på Windows 10 Creators Update.
Trinn 1:
Først av alt, gå til Start-menyen > Innstillinger på Windows 10 Creators Update. Neste i Innstillinger-grensesnittet klikker vi på Apps for å sette opp applikasjonen på systemet.
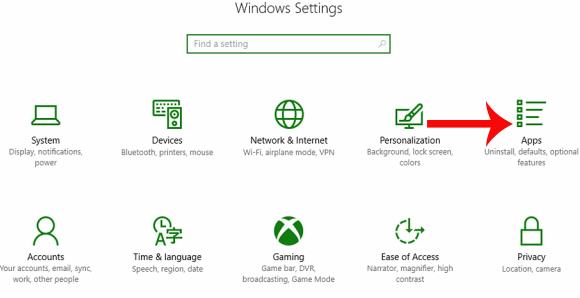
Steg 2:
Deretter klikker vi på Apper og funksjoner i listen til venstre for grensesnittet.
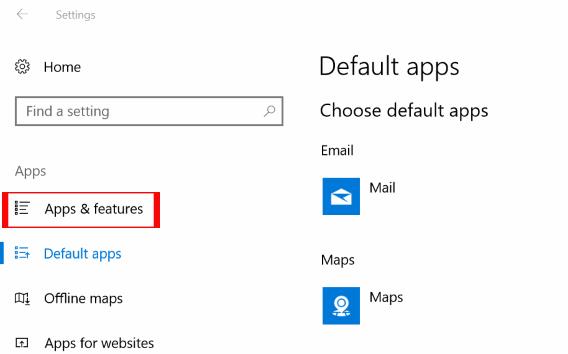
Du ser på innholdet til høyre i delen Installere apper . Her klikker brukere på pilen og vil se 3 forskjellige alternativer, inkludert:

Tillat apper fra hvor som helst : standardalternativ på Windows 10 Creators Update-systemer. Når brukere bruker dette alternativet, kan du installere hvilken som helst programvare eller applikasjon fra forskjellige kilder.
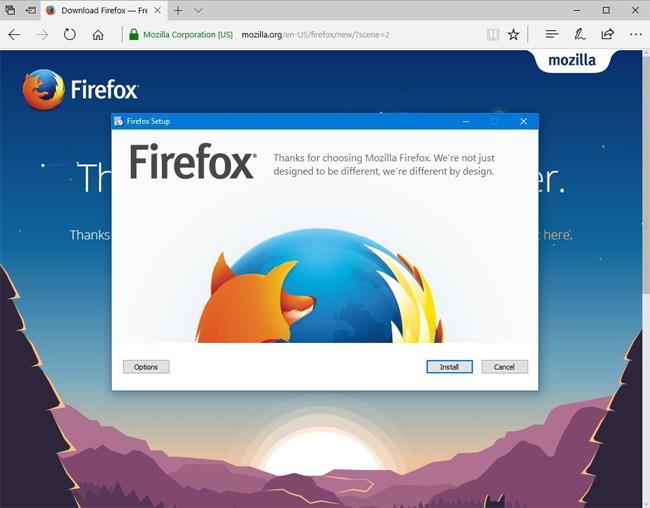
Advar meg før du installerer apper utenfor butikken : Dette alternativet lar deg fortsatt installere apper fra mange forskjellige kilder, inkludert Windows Store og andre. Imidlertid vil brukere motta advarsler fra systemet om mulige datasikkerhetsrisikoer.
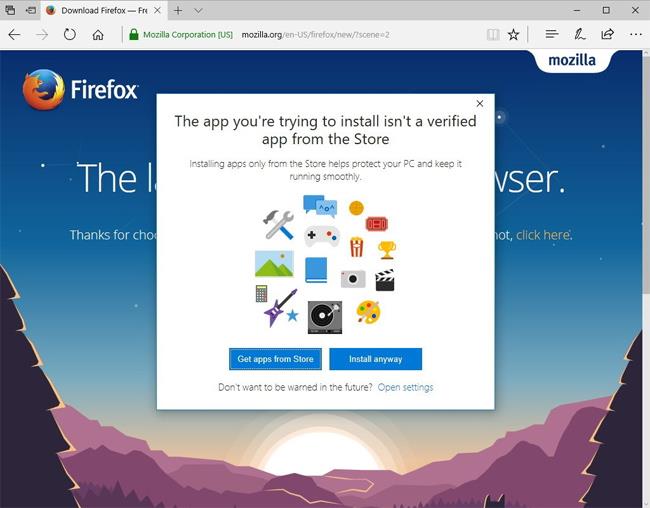
Tillat apper kun fra butikken : Dette alternativet lar brukere bare installere programmer fra Windows Store.
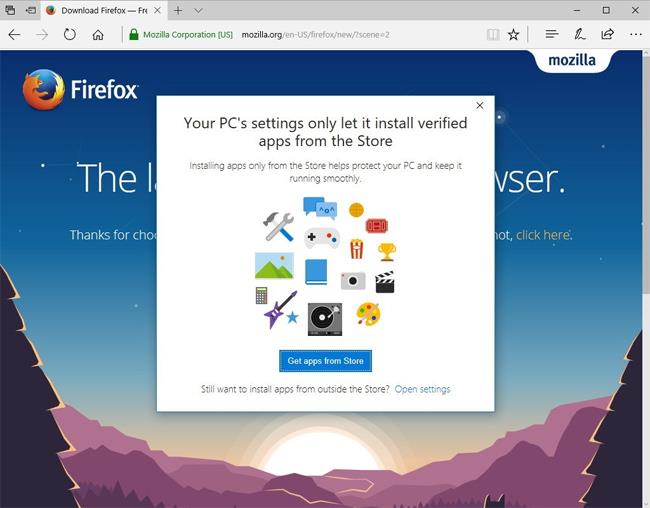
Hvis brukere vil sikre sikkerheten til datamaskinen, klikker du på alternativet Tillat apper fra bare butikken . Endringene vil bli brukt automatisk slik at du ikke trenger å starte datamaskinen på nytt.
Vi kan fortsatt endre disse alternativene hvis vi trenger å bruke og installere eksterne applikasjoner.
Ovenfor er hvordan du bruker kontrollfunksjonen for programvareinstallasjon på Windows 10 Creators Update-versjonen. Det er best å velge ett av de to alternativene Advar meg før du installerer apper utenfor butikken eller Tillat apper fra butikken bare for å øke sikkerheten når du laster ned og installerer apper på systemet.
Ønsker deg suksess!