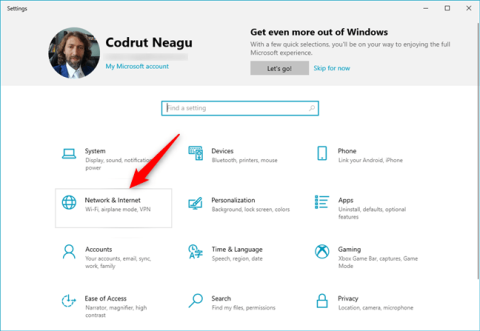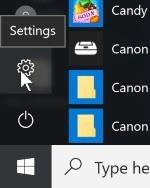Windows 10 tilbyr muligheten til å sette opp en proxy-server fra Innstillinger-appen uten behov for tredjepartsprogramvare. Denne funksjonen lar deg beskytte personvernet ditt på nettet mens du surfer på nettet. Videre kan bruk av en proxy-server være den eneste måten å få tilgang til Internett i et skole- eller forretningsmiljø.
Proxy-server, som fungerer som en mellommann mellom din Windows 10-enhet og Internett, brukes til å få tilgang til nettinnhold fra alle nettlesere du har installert, samt Windows 10-applikasjoner fra Microsoft Store. Les videre og lær hvordan du endrer proxy-innstillinger i Windows 10!
Merk : Før du går videre og endrer proxy-innstillinger i Windows 10, sørg for at du vet hva en proxy-server er og hvorfor du vil bruke en proxy-server.
Hvordan finne proxy-innstillinger i Windows 10?
For å endre Windows 10 proxy-innstillinger, må du bruke Innstillinger-appen. En rask måte å gjøre det på er å trykke Windows + I på tastaturet. I det nyåpnede vinduet klikker eller trykker du på delen merket Nettverk og Internett .

Nettverk og Internett i Innstillinger-delen av Windows 10
Her finner du flere underseksjoner som inneholder innstillinger. Den siste heter Proxy. For å endre proxy-innstillinger i Windows 10, klikk eller trykk på den. To separate seksjoner kan konfigureres til høyre: "Automatisk proxy-oppsett" og "Manuell proxy-oppsett" .

Windows 10 proxy-innstillinger finnes i Proxy-delen av Innstillinger
La oss nå se nøyaktig hvordan du endrer proxy-innstillinger i Windows 10!
Hvordan konfigurere proxy-innstillinger ved hjelp av oppsettskript (adresse)
Før du begynner å sette opp en proxy-server i Windows 10, må du finne noen få proxy-adresser du kan bruke. Mange av disse proxy-serverne har URL-er (nettadresser) som ligner på et vanlig nettsted (f.eks. proxy.example.org ). Du bør imidlertid vite at proxy-tjenester varierer betydelig i kvalitet. Du trenger mye tålmodighet for å finne en som fungerer godt med dine nettvaner og Internett-tilkobling.
I tillegg krever noen proxy-servere at du spesifiserer en skriptadresse. Hva er skriptadresse? Det er URL-en eller IP-adressen til proxy-konfigurasjonsskriptet, som Windows 10 laster inn for å sette opp proxy-serveren. Hvis du er fokusert på å bruke en proxy-server som denne, gå til delen "Automatisk proxy-oppsett" . Sjekk her om automatisk gjenkjenning av proxy-innstillinger er aktivert, og slå deretter på "Bruk oppsettskript" -bryteren . Til slutt skriver du inn proxy-URLen i "Skriptadresse" -feltet og klikker på Lagre.

Hvordan konfigurere proxy-innstillinger ved hjelp av skriptadresse
Innstillingene dine lagres og brukes av Windows 10, nettleseren din og apper.
Hvordan konfigurere proxy-innstillinger for å bruke en manuelt valgt proxy-server
Hvis du vil endre proxy-innstillingene for Windows 10 ved manuelt å spesifisere proxy-serveren som skal brukes, slår du av bryteren "Bruk oppsettskript" fra delen "Automatisk proxy-oppsett" . Aktiver deretter alternativet "Bruk en proxy-server" i delen "Manuell proxy-oppsett" .
Manuell proxy-konfigurasjon krever at du kjenner den nøyaktige IP-adressen og porten til proxy-serveren du har tenkt å bruke. Når du har denne informasjonen, skriv den inn i proxy-serverens adresse- og portfelt . Du kan også angi spesifikke nettadresser. Uansett hvilken nettleser du foretrekker, vil ikke Windows 10 bruke en proxy-server. Dette virker som en fin måte å konfigurere hvilke nettsteder som kan se informasjonen din når du besøker dem.
Til slutt kan du merke av i boksen som sier "Ikke bruk proxy-serveren for lokale (intranett)-adresser" nederst i delen "Manuell proxy-oppsett" . Selv om det ikke alltid er nødvendig å gjøre dette, er det mulig. Det er en lurt å merke av i denne boksen når du er koblet til et bedriftsnettverk.

Hvordan konfigurere proxy-innstillinger manuelt
Klikk på Lagre- knappen etter at du er ferdig med å konfigurere proxy-serveren manuelt for å bruke de nye proxy-innstillingene.
Merk : Etter å ha endret proxy-innstillingene for Windows 10, kan du spørre deg selv: "Hvordan vet jeg om proxyen min fungerer?". For å finne ut om proxy-serveren din fungerer, sjekk statusen på nettsteder som whatismyip.com.
Slik deaktiverer du proxy-server i Windows 10
Hvis du har tatt Windows 10-enheten til et annet sted og brukt en ny Internett-tilkobling, kan du deaktivere bruken av proxy-servere. For å gjøre dette må du endre proxy-innstillingene for Windows 10 igjen. Åpne Innstillinger , akkurat som du gjorde da du satte opp proxy-serveren, og gå deretter til Nettverk og Internett > Proxy . Hvis du har aktivert proxyer med automatiske oppsettskript, slå av alternativet "Bruk oppsettskript" .

Hvordan slå av proxy-server ved hjelp av skriptadresse
For manuelt konfigurerte proxy-servere, slå av "Bruk en proxy-server" .

Hvordan slå av proxy-server ved hjelp av manuell konfigurasjon
Du bør huske at proxy-innstillingene dine er lagret av Windows 10, og du kan alltid slå dem på igjen.
Håper du lykkes.