Slik kobler du til en trådløs mus på Windows 11

Med ubestridelig bekvemmelighet blir trådløse mus i økende grad brukt, spesielt blant bærbare brukere.

Med ubestridelig bekvemmelighet blir trådløse mus i økende grad brukt, spesielt blant bærbare brukere. Det finnes to grunnleggende typer trådløse mus på markedet: USB-RF eller Bluetooth. Artikkelen nedenfor viser deg hvordan du kobler begge typer trådløse mus til din Windows 11-datamaskin.
Koble til USB-RF-musen
USB-RF-musen kobles til din Windows 11 PC via en dongle. For å koble til en USB-RF-mus, må PC-en din ha en tilgjengelig USB-A-port (hvis ikke, kan du vurdere å bruke en USB-hub). Den gode nyheten er at Windows automatisk håndterer det meste av installasjonsprosessen uten at du trenger å gjøre for mye arbeid.

For å komme i gang, slå på bryteren på musen. Hvert produkt er forskjellig, men det vil vanligvis være en liten bryter på bunnen som lar deg slå musen av og på ved behov. Deretter kobler du musedongen til PC-ens USB-A-port.
Du vil umiddelbart se et lite varsel vises i nedre høyre hjørne av skjermen, som indikerer at Windows 11 etablerer en forbindelse med enheten.
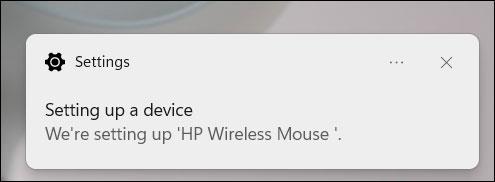
Etter noen sekunder vil du motta et nytt varsel som indikerer at oppsettet er fullført. Musen din er nå klar til bruk.
Koble til en Bluetooth-mus
Bluetooth-mus kommer ikke med en dongle. Det eneste kravet er at din Windows-PC må være Bluetooth-kompatibel.
Sett først inn batteriet i Bluetooth-musen og sett bryteren til På- posisjonen . Hvert produkt er forskjellig, så se brukerhåndboken for å finne ut hvilken type batteri som trengs og plasseringen av strømbryteren på musen. Vanligvis vil imidlertid batteriet som brukes være AA-type, og strømbryteren er vanligvis plassert på bunnen av musen.
Deretter må du aktivere Bluetooth på din Windows 11 PC. Gjør dette ved å navigere til Innstillinger > Bluetooth og enheter , og trykk deretter på glidebryteren ved siden av “ Bluetooth ” for å slå den til På- posisjon .
Etter at du har slått på Bluetooth, klikker du på " Legg til enhet ".

Vinduet Legg til enhet vises. Klikk på "Bluetooth" fra listen over alternativer.
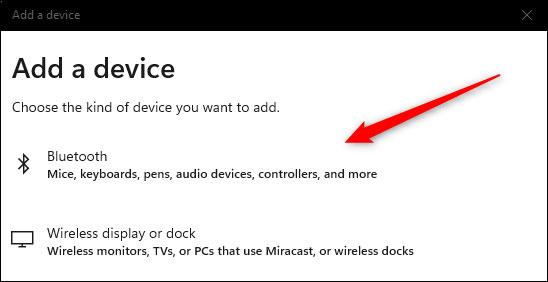
Windows 11 vil begynne å søke etter tilgjengelige enheter i nærheten. Klikk for å velge musen fra den returnerte listen.
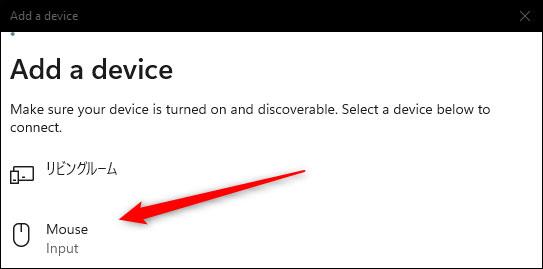
Det vil ta noen sekunder å opprette en tilkobling før musen er klar til bruk.
Kioskmodus på Windows 10 er en modus for kun å bruke 1 applikasjon eller tilgang til kun 1 nettside med gjestebrukere.
Denne veiledningen viser deg hvordan du endrer eller gjenoppretter standardplasseringen til kamerarull-mappen i Windows 10.
Redigering av vertsfilen kan føre til at du ikke får tilgang til Internett hvis filen ikke er riktig endret. Følgende artikkel vil guide deg til å redigere vertsfilen i Windows 10.
Å redusere størrelsen og kapasiteten til bilder vil gjøre det enklere for deg å dele eller sende dem til hvem som helst. Spesielt på Windows 10 kan du endre størrelse på bilder med noen få enkle trinn.
Hvis du ikke trenger å vise nylig besøkte elementer og steder av sikkerhets- eller personvernhensyn, kan du enkelt slå det av.
Microsoft har nettopp sluppet Windows 10 Anniversary Update med mange forbedringer og nye funksjoner. I denne nye oppdateringen vil du se mange endringer. Fra støtte for Windows Ink-pennen til støtte for Microsoft Edge-nettleserutvidelser, Start-menyen og Cortana har også blitt betydelig forbedret.
Ett sted for å kontrollere mange operasjoner rett på systemstatusfeltet.
På Windows 10 kan du laste ned og installere gruppepolicymaler for å administrere Microsoft Edge-innstillinger, og denne veiledningen viser deg prosessen.
Dark Mode er et mørk bakgrunnsgrensesnitt på Windows 10, som hjelper datamaskinen med å spare batteristrøm og redusere innvirkningen på brukerens øyne.
Oppgavelinjen har begrenset plass, og hvis du regelmessig jobber med flere apper, kan du raskt gå tom for plass til å feste flere av favorittappene dine.









