Slik sletter du tilkoblet Wifi på telefonen
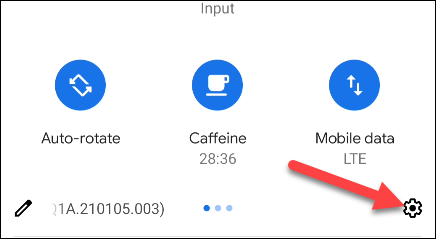
Du kan slette tilkoblet, men ubrukt wifi for å unngå at de kobles til automatisk på enheten din
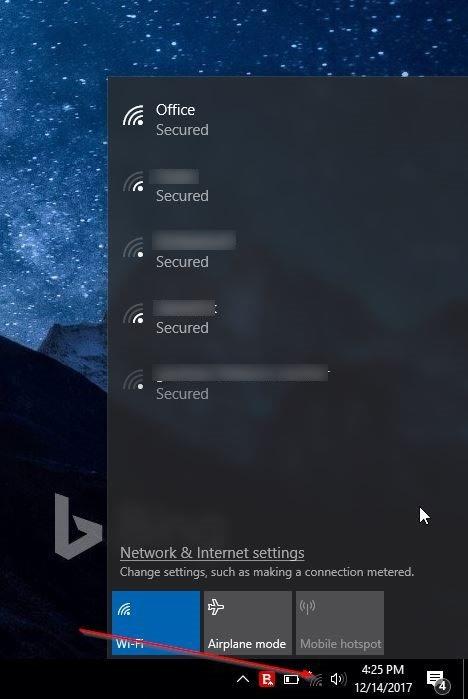
Vil du koble den nye datamaskinen til Internett via Wi-Fi, men husker ikke passordet? Vil du raskt koble datamaskinen til et modem eller ruter uten å oppgi passord? Slik bruker du funksjonen Wi-Fi Protected Setup (WPS) for å koble til et Wi-Fi-nettverk uten å angi passord.
De fleste moderne rutere og modemer støtter funksjonen for Wi-Fi-beskyttet oppsett, vanligvis kjent som WPS. WPS-funksjonen lar brukere koble en enhet til et støttet modem eller ruter uten å angi passord. Hvis et modem eller en ruter støtter WPS, vil du finne en WPS-knapp på disse enhetene.
Med Windows 10 kan du enkelt koble datamaskinen til et modem eller ruter som støtter WSP. I denne veiledningen vil vi vite hvordan du kobler en Windows 10-datamaskin til et modem eller ruter uten å angi et Wi-Fi-passord.
Slik kobler du Windows 10 til et Wi-Fi-nettverk ved hjelp av WPS
Merk : Utfør bare trinnene nedenfor hvis ruteren eller modemet støtter WPS.
Trinn 1: Klikk på det trådløse ikonet i systemstatusfeltet på oppgavelinjen for å se alle funnet Wi-Fi-nettverk.

Hvis du ikke kan se Wi-Fi-nettverksikonet, se artikkelen Wifi-ikon mangler på oppgavelinjen i Windows 10, her er hvordan du fikser det .
Trinn 2: Klikk på Wi-Fi-nettverket du vil koble til.
Trinn 3: Klikk på Koble til -knappen for å koble til. Windows 10 vil automatisk velge alternativet Koble til automatisk . Fjern merket for dette alternativet hvis du ikke vil koble til det Wi-Fi-nettverket automatisk hver gang du slår på datamaskinen.

Trinn 4: Nå vises en melding som ber om et passord. I dette trinnet trenger du ikke skrive inn Wi-Fi-passordet hvis Wi-Fi-ruteren støtter WPS.
Når du ser passordforespørselen på Windows 10-skjermen, trykker du bare på WPS-knappen på ruteren eller modemet for automatisk å overføre ruteren eller modemets passordinformasjon til datamaskinen og koble datamaskinen til Wi-Fi-nettverket.

Merk at WPS-knappen vanligvis er plassert foran på ruteren eller modemet, men kan være på andre steder avhengig av enheten. I tillegg, på enkelte modemer eller rutere, kan det hende du må trykke på WPS-knappen i noen sekunder. Etter å ha trykket på WPS-knappen, vil du se meldingen "Henter innstillinger fra ruteren" vises på Wi-Fi-nettverket du har tenkt å koble til.

Du trenger ikke å trykke på WPS-knappen hver gang for å koble datamaskinen til Wi-Fi-nettverket. Nå er datamaskinen koblet til nettverket og klar til å surfe på nettet.
Se mer:
Du kan slette tilkoblet, men ubrukt wifi for å unngå at de kobles til automatisk på enheten din
Vil du koble den nye datamaskinen til Internett via Wi-fi, men husker ikke passordet? Vil du raskt koble datamaskinen til et modem eller ruter uten å oppgi passord? Slik bruker du funksjonen Wi-Fi Protected Setup (WPS) for å koble til et Wi-Fi-nettverk uten å angi passord.
Kioskmodus på Windows 10 er en modus for kun å bruke 1 applikasjon eller tilgang til kun 1 nettside med gjestebrukere.
Denne veiledningen viser deg hvordan du endrer eller gjenoppretter standardplasseringen til kamerarull-mappen i Windows 10.
Redigering av vertsfilen kan føre til at du ikke får tilgang til Internett hvis filen ikke er riktig endret. Følgende artikkel vil guide deg til å redigere vertsfilen i Windows 10.
Å redusere størrelsen og kapasiteten til bilder vil gjøre det enklere for deg å dele eller sende dem til hvem som helst. Spesielt på Windows 10 kan du endre størrelse på bilder med noen få enkle trinn.
Hvis du ikke trenger å vise nylig besøkte elementer og steder av sikkerhets- eller personvernhensyn, kan du enkelt slå det av.
Microsoft har nettopp sluppet Windows 10 Anniversary Update med mange forbedringer og nye funksjoner. I denne nye oppdateringen vil du se mange endringer. Fra støtte for Windows Ink-pennen til støtte for Microsoft Edge-nettleserutvidelser, Start-menyen og Cortana har også blitt betydelig forbedret.
Ett sted for å kontrollere mange operasjoner rett på systemstatusfeltet.
På Windows 10 kan du laste ned og installere gruppepolicymaler for å administrere Microsoft Edge-innstillinger, og denne veiledningen viser deg prosessen.
Dark Mode er et mørk bakgrunnsgrensesnitt på Windows 10, som hjelper datamaskinen med å spare batteristrøm og redusere innvirkningen på brukerens øyne.
Oppgavelinjen har begrenset plass, og hvis du regelmessig jobber med flere apper, kan du raskt gå tom for plass til å feste flere av favorittappene dine.









