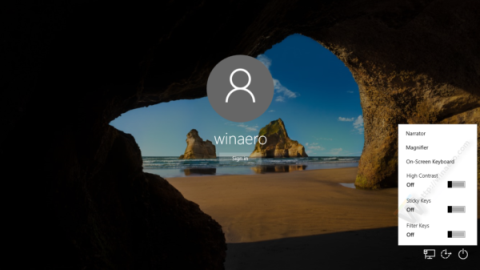Enkel tilgang-knappen på Windows 10-påloggingsskjermen er utformet for å støtte og gi brukere tilgang til funksjoner som kan få tilgang til Forteller, Forstørrelsesglass, Høykontrast-modus, Skjermtastatur, Sticky Keys... .når et problem oppstår.
Du kan også kjøre et hvilket som helst program på din Windows 10-datamaskin fra Ease of Access-knappen på påloggingsskjermen. For å gjøre dette, se artikkelen nedenfor fra Tips.BlogCafeIT.

For å kjøre et hvilket som helst program fra Ease of Access-knappen på Windows 10-påloggingsskjermen, følg trinnene nedenfor:
1. Åpne Registerredigering
Åpne Registerredigering ved å trykke på Windows + X -tastekombinasjonen for å åpne Power User Menu, der du velger Kjør for å åpne Kjør-kommandovinduet.
Neste på Kjør kommandovinduet, skriv inn regedit der og klikk deretter OK for å åpne Registerredigering.
2. På Registerredigeringsgrensesnittet, naviger til nøkkelen:
HKEY_LOCAL_MACHINE\SOFTWARE\Microsoft\Windows NT\CurrentVersion\Image File Execution Options

3. Her oppretter du en ny undernøkkel og navngir denne undernøkkelen utilman.exe .


4. Opprett en ny verdistreng i undernøkkeldelen utilman.exe, navngi denne verdistrengen Debugger .


5. For å starte Oppgavebehandling når du klikker på Ease of Access-knappen fra Windows 10-påloggingsskjermen, sett verdien i Verdidata-rammen til:
C:\Windows\System32\takmgr.exe

Skjermen vil nå vise resultatene som vist nedenfor:

6. For å åpne ledeteksten med Ease of Access-knappen på Windows 10-påloggingsskjermen, sett Feilsøkingsverdien til verdien:
C:\windows\system32\cmd.exe
Skjermen vil nå vise resultatene som vist nedenfor:

Fra nå av kan du åpne et hvilket som helst program fra Windows 10-påloggingsskjermen.
I tillegg kan du se videoinstruksjonene på trinnene for å kjøre et program fra Ease of Access-knappen på Windows 10-påloggingsskjermen nedenfor:
Se flere artikler nedenfor:
Lykke til!