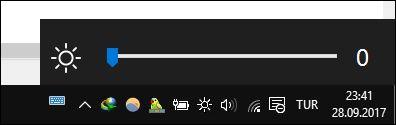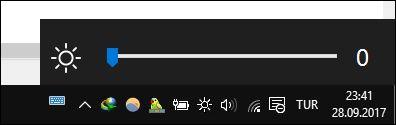Mens Windows 10 tilbyr mange løsninger for å justere vanlige innstillinger, er det ingen rask måte å justere skjermens lysstyrke med mindre du har dedikerte taster på den bærbare datamaskinen. Så hvordan justerer jeg skjermens lysstyrke på Windows 10 ? Du trenger bare å legge til glidebryteren for skjermens lysstyrke på oppgavelinjen for raskt å justere skjermens lysstyrke, i stedet for å ha tilgang til kompliserte innstillinger. La oss se detaljene i artikkelen nedenfor!
For å legge til en lysstyrkeglidebryter på oppgavelinjen, bruker vi et enkelt verktøy som heter Brightness Slider .
Last ned skyveknappen for lysstyrke
En fil med filtypen .exe vil bli lastet ned. Du trenger ikke installere noe, bare klikk på filen for å kjøre programmet umiddelbart. Du vil sannsynligvis se en Windows Defender SmartScreen- advarsel som sier at den ikke kunne bekrefte appen. Klikk Mer info , og velg Kjør likevel for å starte programmet.
Når programmet har kjørt, vil du se et lite solikon i systemstatusfeltet. Hvis du ikke ser det, klikker du på den lille pilen ved siden av raden med ikoner på oppgavelinjen for å søke.
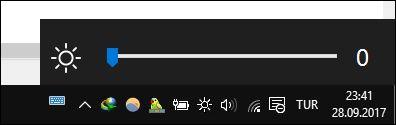
Klikk på dette solikonet, du kan enkelt endre skjermens lysstyrke som du vil. Denne applikasjonen vil imidlertid ikke kjøre samtidig som datamaskinen starter som standard, så hvis du vil at den alltid skal være tilgjengelig på oppgavelinjen, høyreklikker du på solikonet og klikker Kjør ved oppstart for å unngå å starte applikasjonen manuelt .
I tillegg kan du også bruke denne applikasjonen på Windows 7/8/8.1.
Hva er metoden for å justere skjermens lysstyrke som du ofte bruker? Fant du dette verktøyet nyttig? Gi oss beskjed ved å kommentere nedenfor!