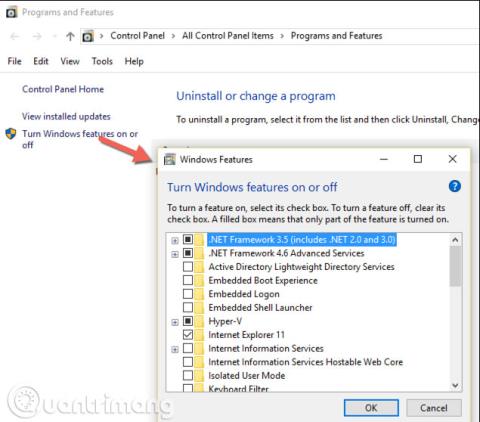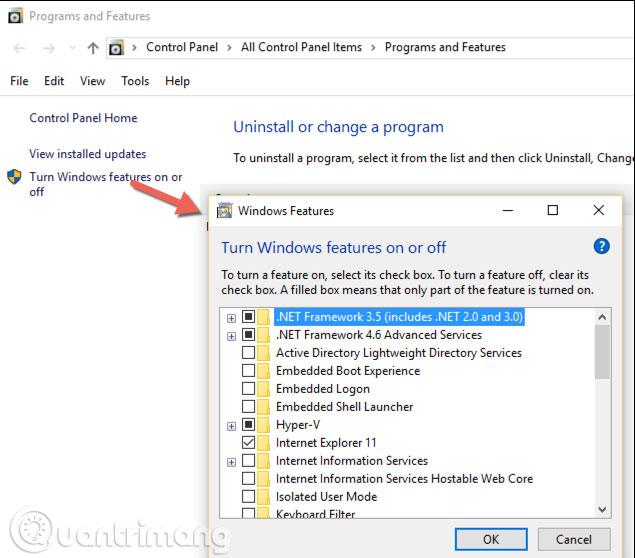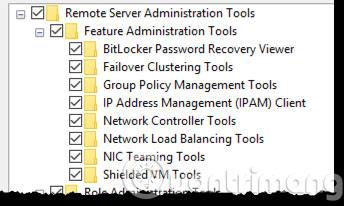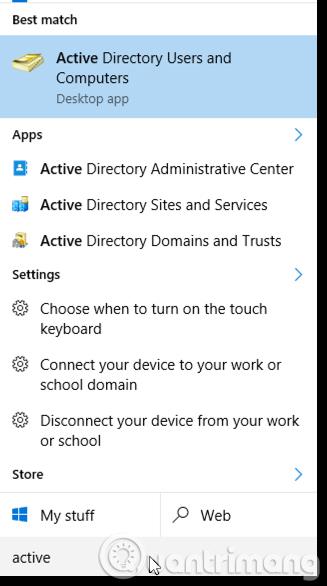Tidligere hadde alle Windows-servere et grafisk grensesnitt. Det er rett og slett en server med skrivebord som det heter nå. Dette er fordi serveradministratorer liker konsistens. De kjører Windows-klienter på arbeidsstasjoner og vil ha samme opplevelse på serveren. Derfor er hver Windows-server bygget for å se ut som Windows-klientopplevelsen.
Når administratorer må administrere en Windows-server, bruker de en ekstern klient til å logge på den spesifikke serveren, jobbe og deretter logge ut. Ja, noen ganger vil de logge ut, men vanligvis kobler de bare fra økten.
I dag gjør administratorer fortsatt det samme, men mindre ettersom Microsoft har beveget seg mot serveroperativsystemer med mindre grafiske brukergrensesnitt og bedre klientverktøy for serveradministrasjon Eksternt Windows. Som systemadministrator er et av de mest effektive verktøysettene du trenger, Remote Server Administration Tools (RSAT). RSAT er et sett med verktøy som lar deg administrere mange forskjellige Microsoft-serverteknologier.
Denne artikkelen vil introdusere deg til hvordan du laster ned, installerer og grunnleggende oppsett av RSAT for Windows 10. Det du trenger er en datamaskin som bruker Windows 10 Professional, Windows 10 Enterprise eller Windows 10 Education-versjoner.
Hvordan laste ned og installere RSAT-verktøyet
Først må du laste ned RSAT for Windows 10. Når du har lastet ned, kjør, godta lisensavtalen og følg alle instruksjonene. Disse operasjonene vil installere RSAT på systemet, men arbeidet ditt er ikke ferdig ennå. Siden RSAT har mange forskjellige verktøy, må du se på disse verktøyene og aktivere funksjonene du trenger. For å gjøre det, ta en titt på Programmer og funksjoner- delen i Kontrollpanel og klikk Slå Windows-funksjoner på eller av .
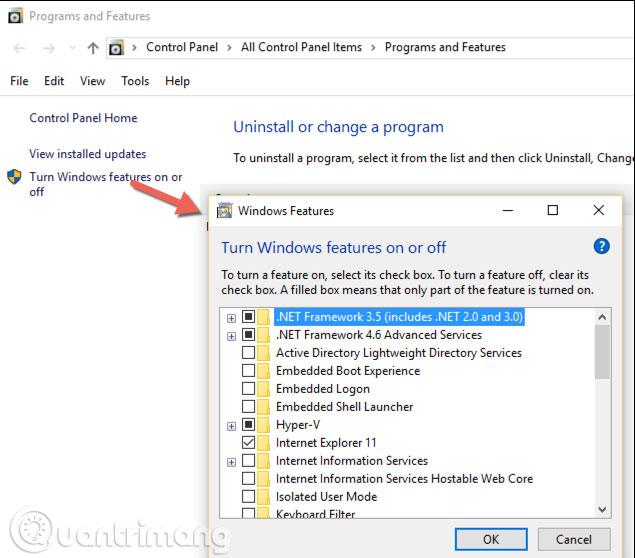
Et vindu vises, rull ned til du ser delen Remote Server Administration Tools . Under denne delen vil du se mange forskjellige verktøy for aktivering.
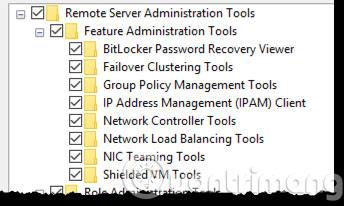
Herfra kan du aktivere og deaktivere alle verktøysett du ikke vil bruke. Du kan deretter finne disse verktøyene ved å skrive inn verktøynavnet i Cortana-søkefeltet.
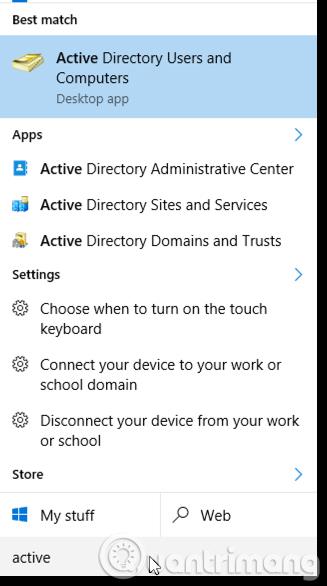
Her kan du se et søk etter Active Directory- verktøy som følger med RSAT. Du kan se at inne i hver av disse verktøysettene er det mange andre verktøy. Hvert verktøysett avhenger av applikasjonene innenfor, men inkluderer de eksterne verktøyene brukere trenger for administrasjon.
Se mer: