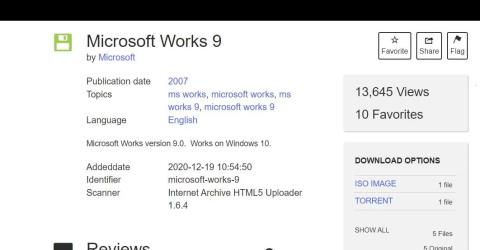Microsoft Works er en utgått kontorpakke, erstattet av Microsoft med MS Office Stater i 2010. Works er et billigere alternativ til Microsoft Office. Denne programvarepakken kombinerer tekstbehandlings-, regneark- og databaseapplikasjoner med mer begrensede funksjoner enn MS Word, Excel og Access.
Du kan fortsatt bruke Microsoft Works 9 på en Windows 10 eller 11 PC i dag. Selv om den suiten kan være litt utdatert, er den tilgjengelig gratis og kommer med mange maler for å lage dokumenter. Slik kan du installere og prøve Microsoft Works på din Windows 11/10-PC.
Hvordan laste ned og installere Microsoft Works 9
Microsoft Works-pakken er ofte ikke tilgjengelig på nettsteder for nedlasting av programvare. Du kan imidlertid fortsatt installere og bruke denne programvaren ved å bruke MS Works ISO-filen som er lagret på Internettarkivets nettsted.
Hvis du lurer på hva en ISO er , er det en fil laget fra en optisk plate. Derfor er Works ISO hentet fra platen som brukeren installerte programvarepakken på. Du kan laste ned og installere Microsoft Works 9 med den ISO-filen som følger:
1. Åpne dette Internet Archives-nettstedet i nettleseren din.
2. Klikk på nedlastingslenken for ISO IMAGE .

Nedlastingsalternativ for ISO IMAGE
3. Dobbeltklikk på Microsoft Works 9.ISO- filen og klikk Åpne hvis dialogboksen Sikkerhetsadvarsel vises.

Åpne alternativ
4. Dobbeltklikk deretter Setup.exe- filen for Microsoft Works 9.
5. Klikk på Neste i oppsettvinduet for Microsoft Works.
6. Klikk på Opprett en snarvei på skrivebordet for å velge det alternativet.

Installasjonsalternativer for Microsoft Works
7. Velg alternativet Installer MS Works 9 .
8. Klikk på Fortsett for å installere andre komponenter.
9. Velg deretter OK i dialogboksen for å bekrefte at MS Works er installert.
Microsoft Works er nå installert på din PC. Du vil se det aktive MS-ikonet på skrivebordet. Dobbeltklikk snarveien på skrivebordet for å starte MS Works.
Hvis Works ikke starter for deg, prøv å kjøre den i kompatibilitetsmodus. Høyreklikk Works-snarveien på skrivebordet for å velge Egenskaper > Kompatibilitet . Klikk på Kjør dette programmet i kompatibilitetsmodus- innstillingen og velg Windows Vista på rullegardinmenyen. Velg Bruk for å lagre Vista-kompatibilitetsmodusinnstillingene .

Kjør dette programmet med administratorrettigheter
Kom i gang med Microsoft Works 9
Du vil se Velkommen til Microsoft Works-vinduet første gang du kjører programvaren. Velg alternativet Jeg godtar i det vinduet for å godta lisensvilkårene. Du vil også bli spurt om å delta i kundeopplevelsesprogrammet. Klikk Nei for å nekte å delta. Klikk deretter på Fullfør- knappen for å gå inn i Microsoft Works 9.

Jeg godtar-knappen
Du kan nå begynne å bruke Microsoft Works 9-pakken. Et Microsoft Works-vindu der du kan velge å åpne suitens applikasjoner åpnes. Du kan starte programmet ved å klikke på Works-tekstbehandler- , Database- og Regneark- alternativene i hurtigstartlinjen i det vinduet .

Microsoft Works Suite-vinduet
Du vil også legge merke til at dette vinduet har en kalender slik at du kan se avtalene dine. For å gjøre det, må du legge til avtalen i Works Calendar-appen. Du kan starte denne programvaren ved å klikke på Åpne kalender- knappen . For å legge til en hendelse, velg en dato i Kalender-appen og skriv deretter inn et notat for den datoen i Min kalender- fanen .

Microsoft Works-kalender
Klikk på fanen Maler øverst i Microsoft Works for å få tilgang til forhåndslagde maler. Der kan du velge malkategorier for å lage nyhetsbrev, flygeblad, kort, familiebudsjettering, reise- og sportsdokumenter i Works. Velg deretter en mal å åpne i MS Works tekstbehandlings-, regneark- eller databaseprogramvare.

Maler-fanen i MS Works
Microsoft Works har også en interaktiv introduksjon til suiten. Denne veiledningen gir detaljert informasjon om bruk av kalendere, kontakter og maler i Microsoft Works-vinduet. Klikk på Quick Tour -alternativet rett over Kalender- fanen for å åpne den. Klikk deretter på Neste for å ta turen.

MS Works Quick Tour-vindu