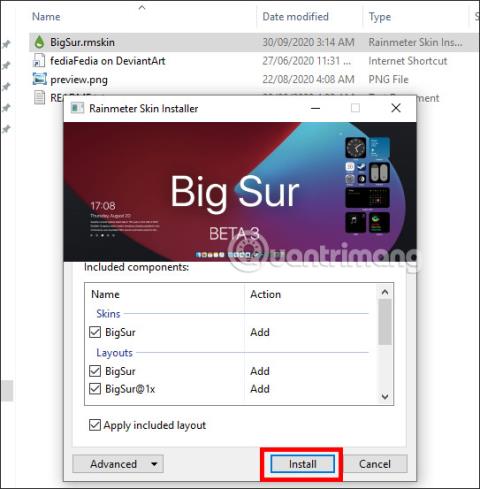MacOS Big Sur-versjonen ble offisielt annonsert på den nylige WWDC-konferansen. Denne versjonen vil endre brukergrensesnittet helt annerledes enn tidligere versjoner. Blant dem er widget-funksjonen som ligner på iOS 14, som hjelper brukere raskt å få tilgang til applikasjoner eller innstillinger uten å måtte åpne direkte fra nettleseren. Og du kan fullstendig bringe grensesnittet til macOS Big Sur til Windows 10 med Rainmeter-verktøyet. Rainmeter er en programvare som støtter å lage widgets som Tips.BlogCafeIT har veiledet til lesere tidligere. Og i denne artikkelen vil du lære flere måter å bringe macOS Big Sur-grensesnittet til Windows 10.
1. Instruksjoner for å bringe macOS Big Sur-widget til Windows 10
Trinn 1:
Installer først Rainmeter-verktøyet i henhold til lenken nedenfor, og fortsett deretter med installasjonen som vanlig. Last deretter ned Big Sur-grensesnittets zip-fil i henhold til lenken nedenfor. Merk at du må opprette en Deviantart-konto.
- https://www.rainmeter.net/
- https://www.deviantart.com/fediafedia/art/Big-Sur-BETA-3-for-Rainmeter-846882462
Steg 2:
Pakk deretter ut Big Sur-grensesnittets zip-fil, åpne mappen og klikk på BigSur-filen , klikk Installer i det viste grensesnittet.
Trinn 3:
Vis nå Big Sur BETA 3 for Rainmeter-grensesnittet. Hvis du vil ha en lys bakgrunnsmodus, slå av mørk modus. Klikk deretter på Bruk tema for å installere grensesnittet på datamaskinen.

Som et resultat har vi en widget som ligner på macOS Big Sur. Du kan justere og legge til widgets i grensesnittet ved å trykke på plusstegnet som vist nedenfor.

Trinn 4:
Vi velger widgeten som skal vises på dataskjermen gjennom elementene som vist nedenfor.

Etter å ha lagt til, hvis du ikke vil bruke den lenger, høyreklikker du og velger Lukk for å skjule widgeten.

2. Hvordan bruke Rainmeter Widget på Windows
Trinn 1:
Du laster ned Rainmeter Widget-verktøyet for Windows fra lenken nedenfor.
- https://www.rainmeter.net/
Steg 2:
Klikk på den nedlastede filen til datamaskinen din for å fortsette med installasjonen. I det første grensesnittet klikker du på Standard installasjon (anbefalt) installasjonsmodus . Installasjonsprosessen vil finne sted umiddelbart etterpå.

Trinn 3:
Når du aktiverer Rainmeter Widget, vil vi umiddelbart se forhåndsinnstilte widgets på dataskjermen, inkludert systemressurser, minne, energi osv.

Trinn 4:
For å legge til en ny widget, høyreklikk på den tilgjengelige widgeten og velg illustro . Velg funksjonene du vil bruke for widgeten som datakilde, Google-søk, prognose osv.

Vi vil da se flere widgets vist som vist. Eventuelle widgets som vises på skjermen vil bli valgt slik at brukerne enkelt kan kontrollere dem.
Trinn 5:
Dessuten kan du ytterligere tilpasse noen grensesnitt i Rainmeter som visningsposisjon, deaktivering av musen når du peker på widgeten, opasitet, flytting av widgeten fritt osv. Høyreklikk på den eksisterende widgeten og velg Innstillinger og vil se en liste over egendefinerte moduler. gjenstander.

Grensesnittet på datamaskinen vil nå bli oppdatert av widgetene opprettet av Rainmeter Widgets-verktøyet. Du kan tilpasse hvilken informasjon som vises på skjermen eller endre utseendet til disse widgetene.
Se mer:
Ønsker deg suksess!