Slik installerer du Gadgets for Windows 10
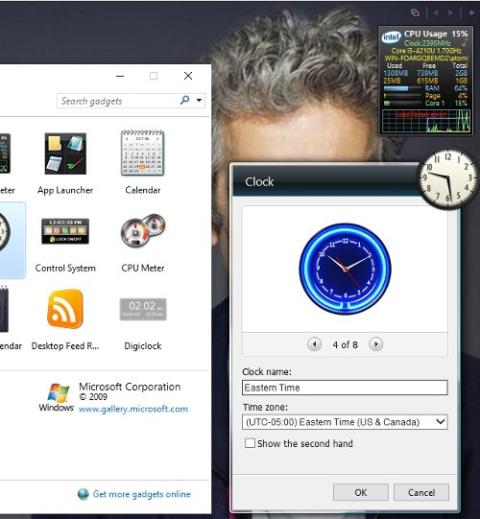
Savner du Gadgets (verktøy) på Windows-skrivebordet? De er små verktøy på dataskjermen som viser gjeldende CPU-hastighet eller klokken, været eller andre små widgets.
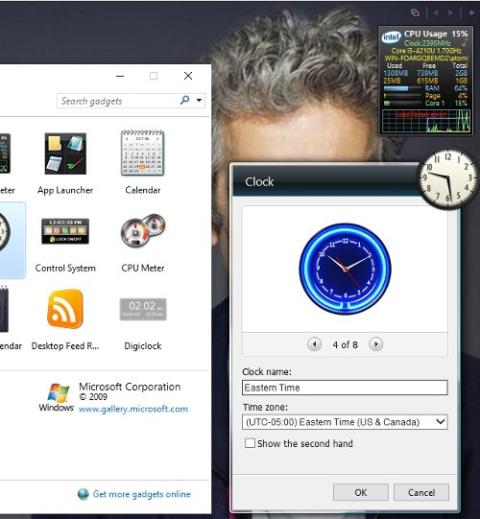
Savner du Gadgets (verktøy) på Windows-skrivebordet? De er små verktøy på dataskjermen som viser din nåværende CPU-hastighet eller klokke, vær eller andre små widgets.
Disse verktøyene ble introdusert i bruk på Windows Vista, men avviklet på Windows 8, og sies å ikke lenger være egnet for epoken med interaktive skjermer med levende fliser. I tillegg er disse verktøyene svært skjøre og er et deilig agn for hackere å trenge inn i datamaskiner. Senere ga Microsoft en oppdatering for å fikse denne ulempen.
Hvis du fortsatt bruker Windows 7, kan du se instruksjoner for å lage gadgets for Windows 7 her.
Hva er gadgets?
Hvis du har glemt eller rett og slett ikke har noen anelse om Gadgets, vil her være en kort forklaring. Med bruken av Windows Vista er Gadgets kompakte applikasjoner på stasjonære datamaskiner, så vel som nettleserbaserte miniapplikasjoner som vanligvis finnes i iGoogle og som "widgets" på Mac OS X.
Windows Vista- og Windows 7-brukere kan legge til gadgets i sidefeltet og høyre panel på skjermen (skjult i Windows 7).
Med gadgets kan skjermen vise en rekke informasjon, fra klokken, gjeldende vær, til CPU-hastighet og eventuelle RSS-data du velger. Alle Gadgets alternativer er svært nyttige for jobbstøtte, og det er ganske overraskende å se dem fullstendig fjernet (i stedet for redesign og bedre sikkerhet).
Windows 10 lyktes imidlertid med å kombinere Windows 8 med Windows 7, kombinere live-fliser med Start-menyen og igjen gjøre skjermen mer effektiv. Live-brikker på Windows 10 fungerer ganske likt som gadgets, for eksempel gir værappens live-brikker lignende eller mer detaljert informasjon enn vær-widgets. Men problemet er at disse live-flisene ikke er på skrivebordet, vi må åpne Start-menyen eller Start-skjermen for å få tilgang til disse live-flisene. Derfor savner mange brukere fortsatt gadgets og ønsker å installere dem på nytt selv om de har byttet til Windows 10.
Hvis du også er blant dem, vennligst bruk verktøyene som Quantrimang.com introduserer nedenfor for å installere Gadgets på Windows 10.
Kanskje favorittmetoden min er Windows Desktop Gadgets fordi den er enkel og lett. Denne løsningen er utviklet for å fungere med flerspråklig kompatibilitet med Windows 8.x og Windows 10.
Desktop Gadgets Installer kommer ikke med noen "hale", noe som betyr at det ikke tvinger deg til å installere noen ekstra verktøy, tillegg eller søppelprogramvare. Dette er virkelig en god idé hvis du vil installere Gadgets på Windows 10 og Windows 8/8.1.
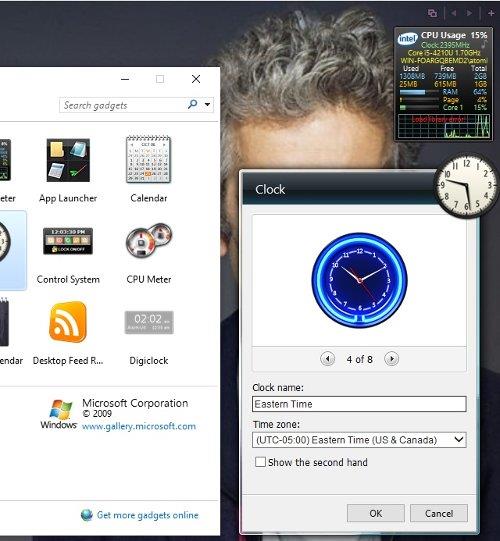
Før aktivering må DesktopgadgetsRevived-2.0.exe pakkes ut fra ZIP-nedlastingsfilen. Etter å ha fullført installasjonen, høyreklikk på skrivebordet og velg Gadgets for å få tilgang til tradisjonelle Windows Vista/7-verktøy.
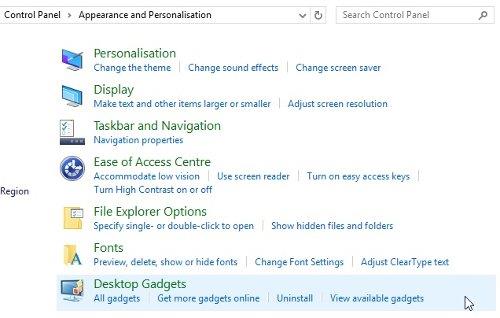
Du vil se disse gadgetene lagt til fra Kontrollpanel > Utseende og personalisering og kan plassere dem på skrivebordet ved å holde og dra widgeten til ønsket plassering. Dette er faktisk et alternativ til tradisjonelle dingser, så du kan klikke på verktøyikonet i hjørnet av skjermen for å endre gadgetens størrelse og innstillinger.
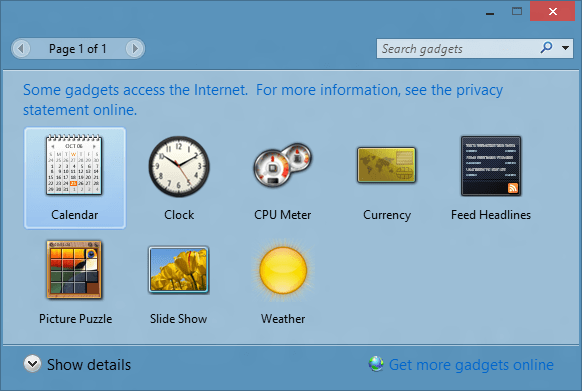
Gadgets er tilgjengelig i Windows Desktop Gadgets
På samme måte er 8GadgetPack også den originale Windows Desktop Gadget gjenopprettet for bruk med Windows 10 med tilsvarende alternativer som å justere, dra og fjerne gadgets.
8GadgetPack er helt gratis og kan brukes for Windows 8.x og Windows 10.
Først last ned og installer 8GadgetPack. Det er mange alternativer tilgjengelig med dette verktøyet, du kan finne og aktivere dem ved å trykke på Windows + Q- knappen og skrive 8GadgetPack .
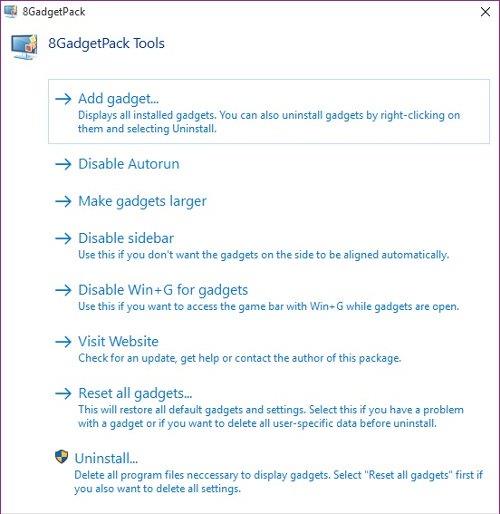
Nå kan du legge til, redigere gadgetstørrelse eller til og med avinstallere denne applikasjonen hvis du ikke er fornøyd.
Legg til gadgets
Begge applikasjonene bruker den gamle Vista/Windows 7-metoden for å legge til gadgets.
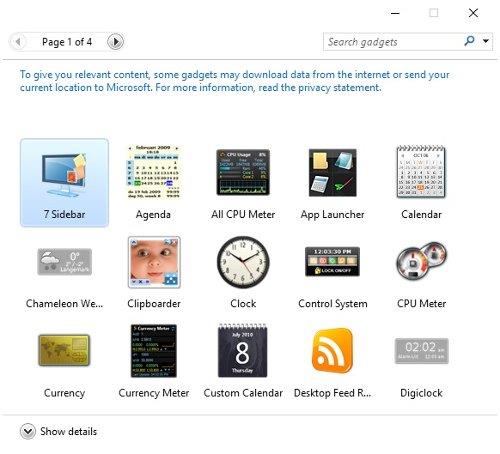
Så først, høyreklikk på skrivebordet og velg Gadgets for å se listen over tilgjengelige gadgets. Alt du trenger å gjøre er å dobbeltklikke på favorittdingsene dine (eller flytte dem fra vinduet til skrivebordet) for å legge dem til ønsket plassering ved å bruke det lille 12-punkts kontrollpanelet på høyre side av skjermen.
Videre brukes verktøyet til å tilpasse widgeten. For eksempel, i Weather-gadgeten, kan du bruke dette verktøyet til å angi ønsket plassering og temperaturmåleenhet.
For å fjerne en gadget klikker du bare på X i høyre hjørne av gadgeten.
Moderne gadget med regnmåler
Hvis klassiske gadgets kjeder deg, er det et annet alternativ for deg. Det er Rainmeter, et Windows-skrivebordstilpasningsverktøy .
Rainmeter har også verktøy som klokke, maskinvarestatistikk, nåværende vær og værmelding,... men med en mer unik stil.
Rainmeter vil åpne opp en ny verden av verktøy for å installere og justere verktøy for å forbedre arbeidseffektiviteten. Du vil bli dratt inn i den rare og fantastiske verdenen av egendefinerte temaskjermer med informasjon vist hvor enn du vil, noe som gjør det digitale livet ditt litt mer interessant.
Referanse: Slik bruker du Rainmeter Widget til å lage widgets for Windows 10
Hvilken ny Gadget-app vil du bruke?
Gadgets kan fortsatt legges til Windows 10. Dette er flott for alle som ønsker å gjenoppleve de lyse dagene med Windows 7 og maksimere produktiviteten. For eksempel kan det å bruke en klokke satt til en fremmed tidssone være uvurderlig når du jobber med expats, eller bare for å se tiden til slektninger som bor i utlandet før du ringer dem. I tillegg er det 7 nyttige dingser for Windows du bør kjenne til.
Alle metodene ovenfor er verdt å prøve. For meg personlig liker jeg Windows Desktop Gadgets på grunn av deres enkle, enkle installasjon.
Kioskmodus på Windows 10 er en modus for kun å bruke 1 applikasjon eller tilgang til kun 1 nettside med gjestebrukere.
Denne veiledningen viser deg hvordan du endrer eller gjenoppretter standardplasseringen til kamerarull-mappen i Windows 10.
Redigering av vertsfilen kan føre til at du ikke får tilgang til Internett hvis filen ikke er riktig endret. Følgende artikkel vil guide deg til å redigere vertsfilen i Windows 10.
Å redusere størrelsen og kapasiteten til bilder vil gjøre det enklere for deg å dele eller sende dem til hvem som helst. Spesielt på Windows 10 kan du endre størrelse på bilder med noen få enkle trinn.
Hvis du ikke trenger å vise nylig besøkte elementer og steder av sikkerhets- eller personvernhensyn, kan du enkelt slå det av.
Microsoft har nettopp sluppet Windows 10 Anniversary Update med mange forbedringer og nye funksjoner. I denne nye oppdateringen vil du se mange endringer. Fra støtte for Windows Ink-pennen til støtte for Microsoft Edge-nettleserutvidelser, Start-menyen og Cortana har også blitt betydelig forbedret.
Ett sted for å kontrollere mange operasjoner rett på systemstatusfeltet.
På Windows 10 kan du laste ned og installere gruppepolicymaler for å administrere Microsoft Edge-innstillinger, og denne veiledningen viser deg prosessen.
Dark Mode er et mørk bakgrunnsgrensesnitt på Windows 10, som hjelper datamaskinen med å spare batteristrøm og redusere innvirkningen på brukerens øyne.
Oppgavelinjen har begrenset plass, og hvis du regelmessig jobber med flere apper, kan du raskt gå tom for plass til å feste flere av favorittappene dine.









