Slik installerer du Gadgets for Windows 10 ved hjelp av Gadgetarian
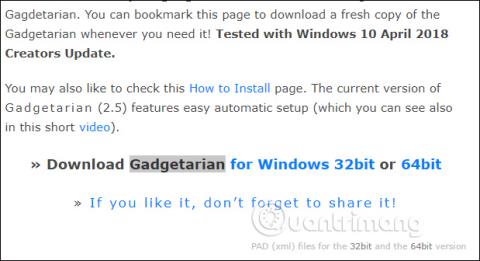
Gadget-funksjonen er ikke lenger tilgjengelig på Windows 10, men brukere kan installere Gadgets på Windows 10 ved å bruke Gadgetarian-verktøyet.
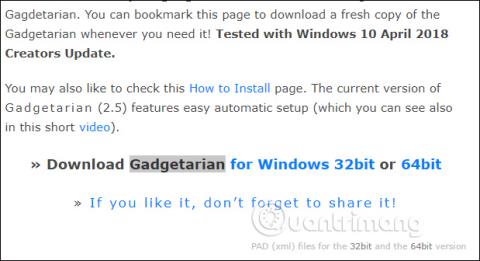
Gadgets på datamaskiner har vært tilgjengelig siden Windows 7, men i Windows 8 og nyere kan Gadgets ikke brukes. Gadgets er en samling av små verktøy som klokker, kalendere, kalkulatorer osv. som vises på dataskjermen slik at brukere kan overvåke og bruke dem umiddelbart når det trengs. Så hvordan bringe gadgets til Windows 10 ?
Det finnes for tiden en rekke verktøy for å bringe Gadgets til Windows 10, som møter behovene til de som ønsker å bruke Gadgets. Artikkelen nedenfor vil introdusere deg til Gadgetarian-verktøyet, lage gadgets på Windows 10-datamaskiner.
Instruksjoner for bruk av Gadgetarian til å lage gadgets
Trinn 1:
For å laste ned Gadgetarian-verktøyet kan brukere få tilgang til lenken nedenfor. Her vil du se verktøyet delt inn i 64bit og 32bit Windows .
https://windowslivegadgets.com/gallery/317/enable-sidebar-gadgets-windows-8-metro/
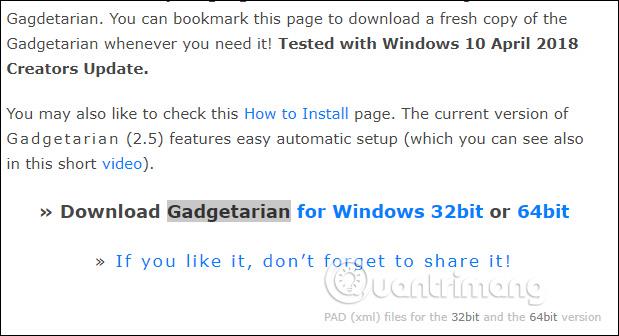
Steg 2:
Last ned det aktuelle Gadgetarian-verktøyet til datamaskinen din i zip-format, og pakk det ut. Klikk deretter på installasjonsfilen for å installere Gadgetarian.
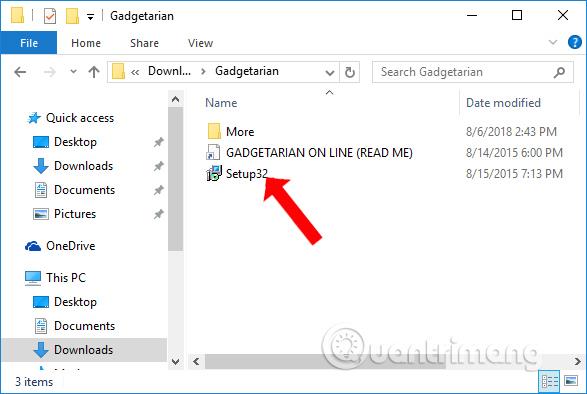
I det første grensesnittet klikker du på Neste-knappen .
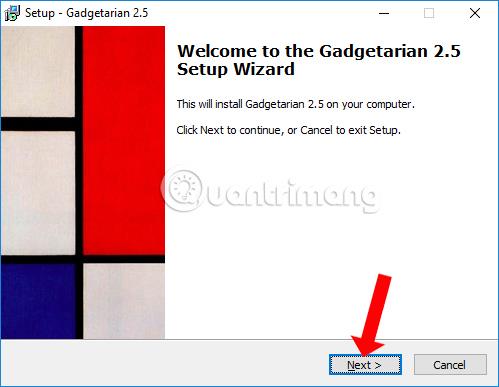
Trinn 3:
Godta Gadgetarians vilkår og klikk deretter på Neste-knappen nedenfor. Gadgetarinstallasjon vil deretter fortsette. Du venter på at installasjonsprosessen skal fullføres.
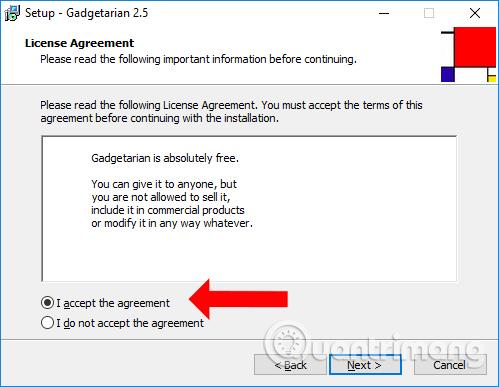
Trinn 4:
Gå tilbake til skjermgrensesnittet, høyreklikk og du vil se en ekstra Gadget- seksjon vises.
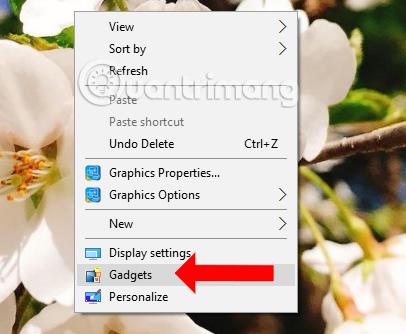
Når du klikker på den, vil Gadgets-grensesnittet vises slik at brukerne kan velge hvilke gadgets de vil skal vises på skjermen. Vi trenger bare å dra widgeten til skjermen og du er ferdig.
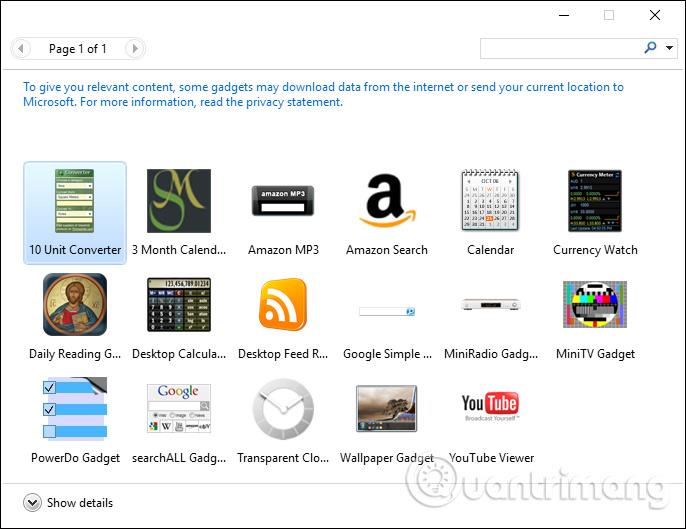
Trinn 5:
Skjermgrensesnittet når flere gadgets vises er som vist nedenfor.
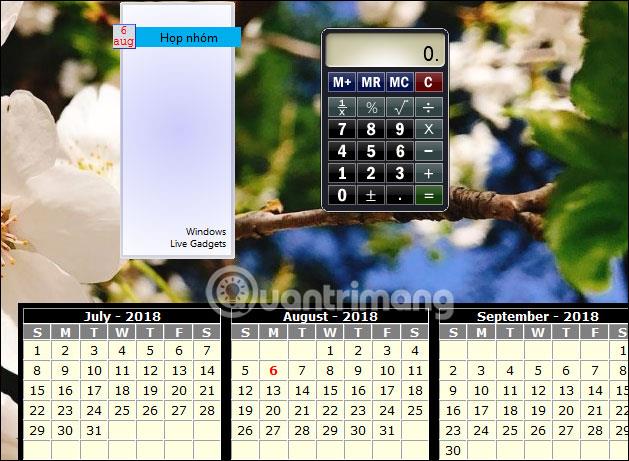
Hver Gadget vil ha ytterligere tilpasninger som å zoome inn størrelse, sette opp Gadgets og slå av Gadgets. Disse tilpasningene vil avhenge av typen gadget som skal vises.
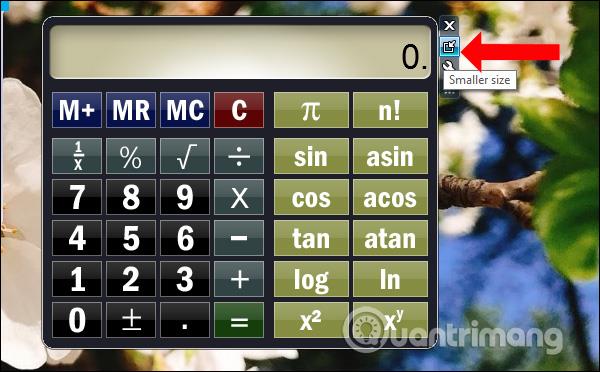
Noen gadgets vil ha dypere tilpasninger som grensesnittredigering slik at du kan endre etter eget ønske.
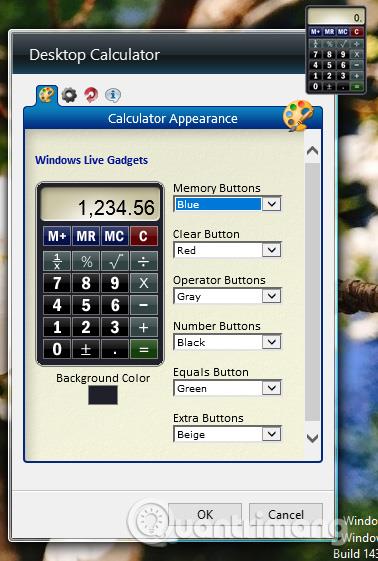
Så med Gadgetarian-verktøyet og noen få enkle installasjonstrinn har Gadget-funksjonen blitt brakt tilbake til Windows 10. Gadgets vil vises på skjermen til brukeren slår dem av.
Se mer:
Ønsker deg suksess!
Kioskmodus på Windows 10 er en modus for kun å bruke 1 applikasjon eller tilgang til kun 1 nettside med gjestebrukere.
Denne veiledningen viser deg hvordan du endrer eller gjenoppretter standardplasseringen til kamerarull-mappen i Windows 10.
Redigering av vertsfilen kan føre til at du ikke får tilgang til Internett hvis filen ikke er riktig endret. Følgende artikkel vil guide deg til å redigere vertsfilen i Windows 10.
Å redusere størrelsen og kapasiteten til bilder vil gjøre det enklere for deg å dele eller sende dem til hvem som helst. Spesielt på Windows 10 kan du endre størrelse på bilder med noen få enkle trinn.
Hvis du ikke trenger å vise nylig besøkte elementer og steder av sikkerhets- eller personvernhensyn, kan du enkelt slå det av.
Microsoft har nettopp sluppet Windows 10 Anniversary Update med mange forbedringer og nye funksjoner. I denne nye oppdateringen vil du se mange endringer. Fra støtte for Windows Ink-pennen til støtte for Microsoft Edge-nettleserutvidelser, Start-menyen og Cortana har også blitt betydelig forbedret.
Ett sted for å kontrollere mange operasjoner rett på systemstatusfeltet.
På Windows 10 kan du laste ned og installere gruppepolicymaler for å administrere Microsoft Edge-innstillinger, og denne veiledningen viser deg prosessen.
Dark Mode er et mørk bakgrunnsgrensesnitt på Windows 10, som hjelper datamaskinen med å spare batteristrøm og redusere innvirkningen på brukerens øyne.
Oppgavelinjen har begrenset plass, og hvis du regelmessig jobber med flere apper, kan du raskt gå tom for plass til å feste flere av favorittappene dine.









