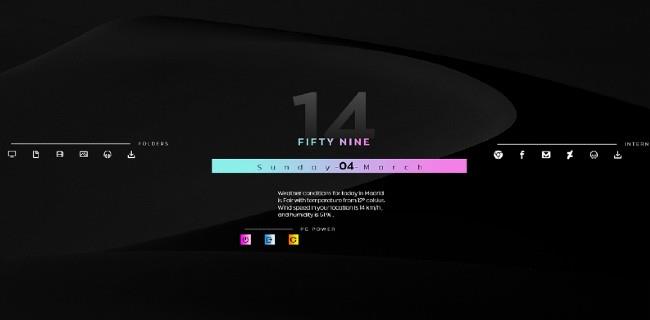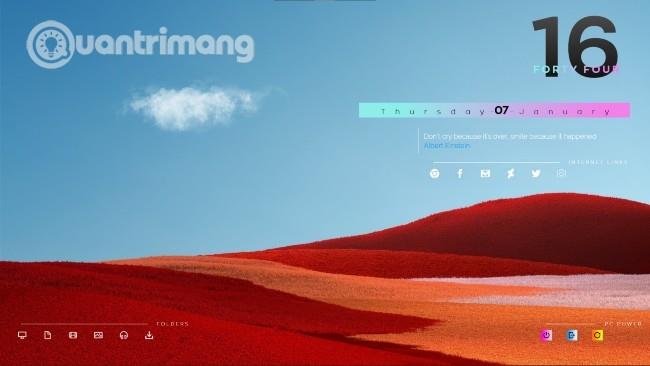Hei alle sammen, etter gårsdagens artikkel om Windows 10-grensesnittet med Amatical-temaet ser jeg at du virker veldig interessert i dette emnet. Derfor bestemte Quantrimang seg i dag for å veilede deg hvordan du installerer et annet grensesnitt som er like vakkert som Amatical.
Dette nye grensesnittet kalles Decision og er også skrevet av ApexXx-Sensei på Deviantart. Fremgangsmåten er som følger:
Trinn 1: Sikkerhetskopier systemet og installer Rainmeter
Som vanlig, før du installerer noe på datamaskinen, bør du sikkerhetskopiere Windows 10-systemet for sikkerhetskopiering. Hvordan sikkerhetskopiere Windows 10-systemet, kan du referere til Quantrimang på følgende lenke:
Deretter laster du ned og installerer Rainmeter-programvaren. Jeg legger igjen nedlastingslenken nedenfor og installasjonsprosessen er ikke vanskelig, bare Neste og Installer så OK og du er ferdig.
Etter installasjonen vil Rainmeter vise noen standardskall på skjermen. Disse skallene vises kun for testformål, så de er ganske stygge. Du kan høyreklikke på dem for å velge Skjul hud (eller Slå av skinn hvis du installerer vietnamesisk språk).
I fremtiden, hvis du ikke liker noen hud i grensesnittsettene, kan du skjule den. I tillegg kan du også kombinere skallene til grensesnittsettene komfortabelt.
Trinn 2: Last ned og sett opp Beslutningstemaet
Dette temaet deles av forfatteren ApexXx-Sensei gratis på Deviantart, slik at du kan laste ned og bruke det fritt. Før du laster ned, må du opprette en Deviantart-konto. Kontoopprettingsprosessen er ganske enkel, den tar bare noen få minutter.
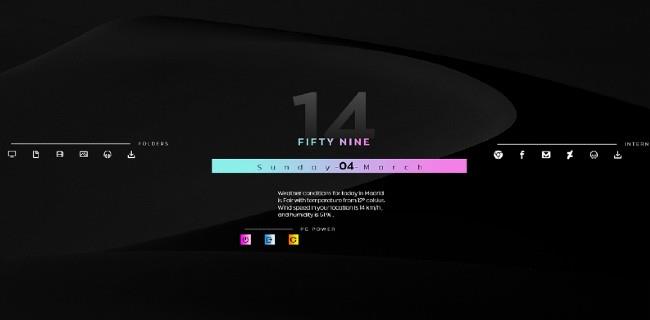
Windows 10-grensesnitt med Decision-tema
Etter å ha tilgang til koblingen jeg plasserte nedenfor og registrert en konto, klikker du på Last ned-boksen i nedre venstre hjørne av bakgrunnsbildet. Den nedlastede temafilen er i xxx.rmskin- format . Du kjører denne filen og klikker Installer i nedre hjørne av bekreftelsesvinduet.
Installasjonsprosessen tar bare noen få sekunder, og temaets skall vil vises på skjermen. Dette temasettet er høyt verdsatt av Quantrimang fordi det har flere snarveier for å få tilgang til Min datamaskin, mapper, nettleser, Facebook... I tillegg har det også strømkontrollknapper som avslutning, omstart...
Akkurat som det forrige Amatical-skinnet, prøvde Quantrimang å sette Hanois værkode for værskinnet, men det fungerte ikke. Du kan fjerne dette skallet på Decision-temaet og erstatte det med et skall som viser gode sitater fra Amatical-temaet.
Som vanlig kan du fritt dra og slippe for å endre plasseringen av skallene for å matche bakgrunnen. Mørke bakgrunnsbilder vil være veldig egnet for dette temaet. Dette er resultatet av Quantrimang, jeg kombinerte Amaticals sitatdisplay med Decision og fjernet vær-huden:
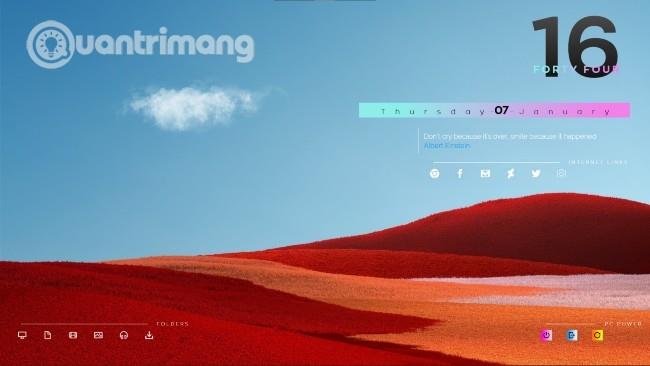
Ønsker deg suksess og inviterer deg til å lese flere gode tips om Quantrimang: