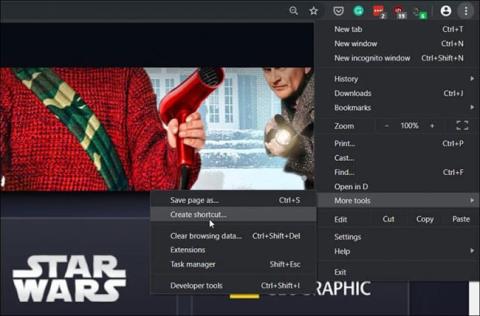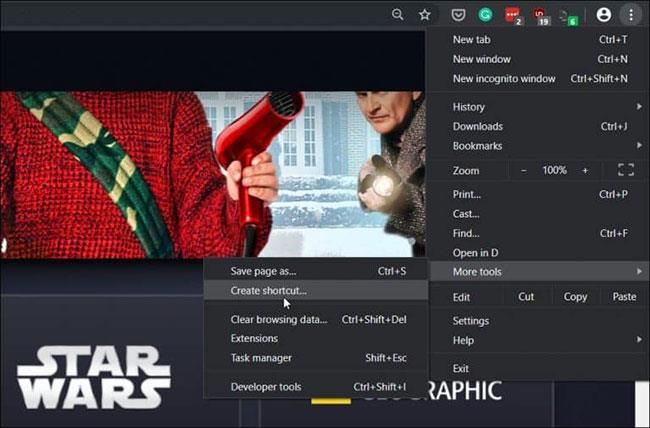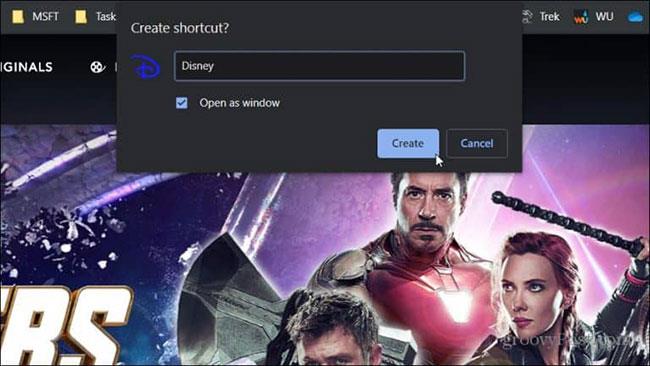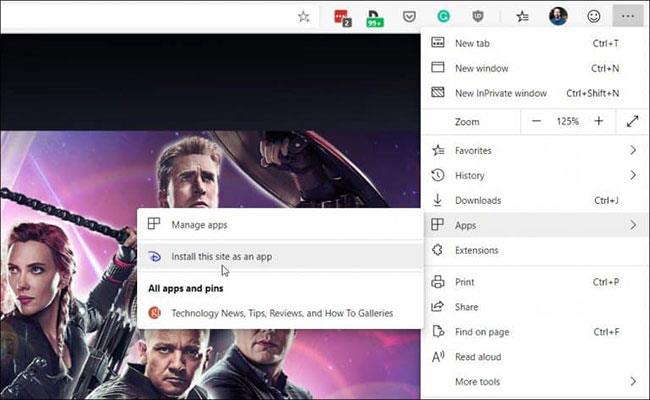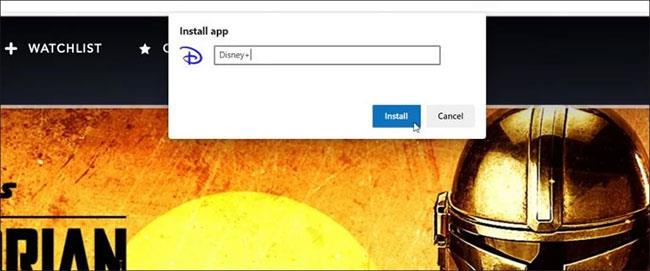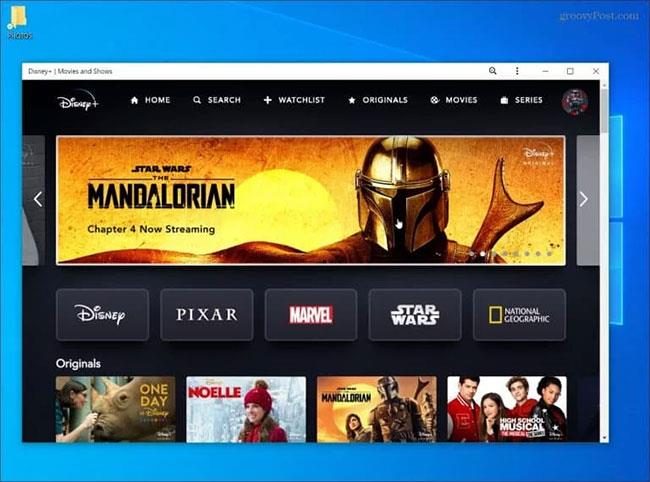Den nylig lanserte Disney Plus-strømmetjenesten tilbyr tusenvis av spennende filmer og serier. Tjenesten er tilgjengelig praktisk talt overalt og tilbyr dedikerte apper for iPhone, Android, Fire TV, Xbox One og Roku. Men (i skrivende stund), vil du ikke finne en Disney Plus-app for Windows 10 . Du finner kun Xbox One-appen i Microsoft Store.
Nå, for å være rettferdig, kan du se Disney Plus gjennom hvilken som helst nettleser på din Windows 10-maskin. Men du vil kanskje ikke starte en full nettleserøkt eller ny fane, men i stedet en mer app-lignende opplevelse. Takket være Progressive Web Apps (PWA) og Chromium-baserte nettlesere som den nye Microsoft Edge, kan du gjøre nettopp det. Slik gjør du det.
Installer Disney Plus som en app (PWA) på Windows 10
Trinnene for å lage en PWA på en hvilken som helst Chromium-basert nettleser er nesten de samme, men her vil artikkelen se på bruk av nye Microsoft Edge og Google Chrome.
For Google Chrome
Start Chrome og besøk Disney Plus-nettstedet (http://go.gplink.io/disneyplus), og logg deretter på kontoen din. Klikk deretter på Meny -knappen øverst til høyre på Chrome-verktøylinjen. Naviger deretter til Flere verktøy > Lag snarvei .
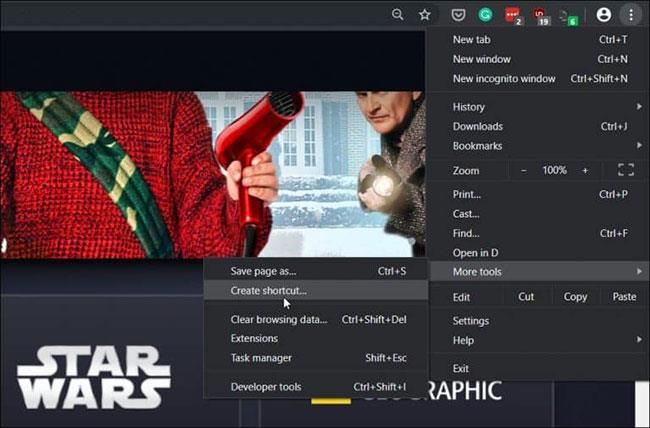
Deretter skriver du inn et navn for snarveien og merker av for "Åpne som vindu" slik at vinduet åpnes som en programopplevelse. Klikk deretter på Opprett- knappen .
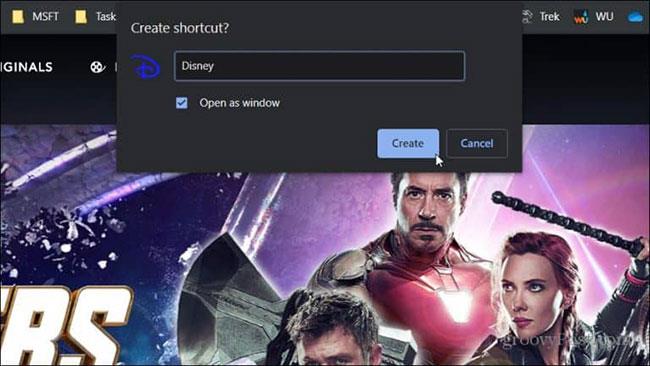
Det vil lage en snarvei på skrivebordet og i Start-menyen. Du kan til og med feste den til oppgavelinjen for enklere tilgang.
For Microsoft Edge (Chromium-basert)
Å installere Disney Plus som en PWA ved hjelp av Edge er en enklere prosess. Merk at for at dette skal fungere, må du kjøre en Chromium-basert versjon av Edge. Når dette skrives, er nettleseren i beta, klar for alle å installere. For mer, se Quantrimang.com sin artikkel om hvordan du installerer Chromium Edge beta .
Start nettleseren og besøk Disney Plus-nettstedet og logg på kontoen din. Klikk på Meny -knappen i øvre høyre hjørne og klikk på Apper > Installer dette nettstedet som en app .
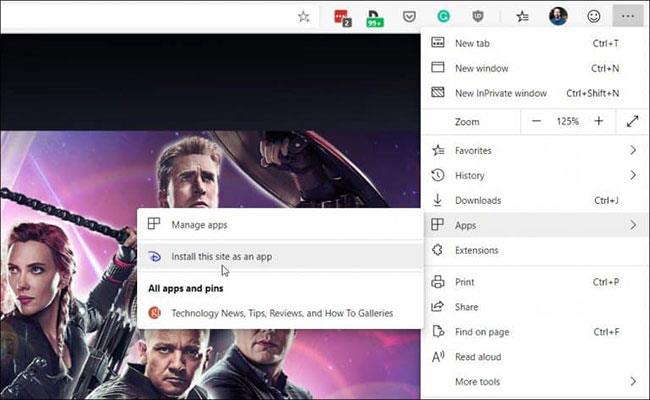
Deretter skriver du inn et navn for applikasjonssnarveien og klikker på Installer- knappen . Det vil lage en Disney Plus-snarvei på skrivebordet og i Start-menyen, og du kan feste den til oppgavelinjen.
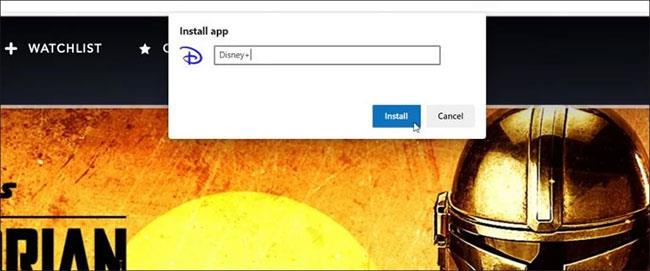
Når Disney Plus er installert som en PWA, er ikke en snarvei til nettstedet. Det åpnes i et dedikert vindu helt atskilt fra nettleseropplevelsen. Du starter den som et hvilket som helst vanlig installert program på din PC.
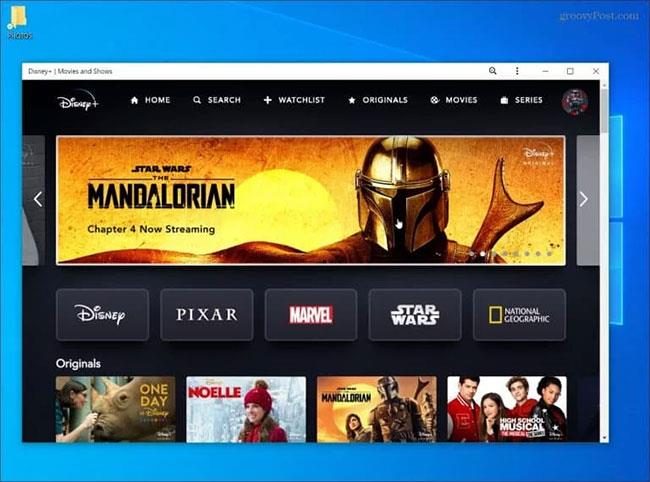
Husk at registrering for Disney Plus koster $6,99 (161 000 VND)/måned, eller du kan få Disney Plus-pakken inkludert Hulu (med annonser) og ESPN+ for $12,99 (299 000 VND)/måned.
Håper du lykkes.