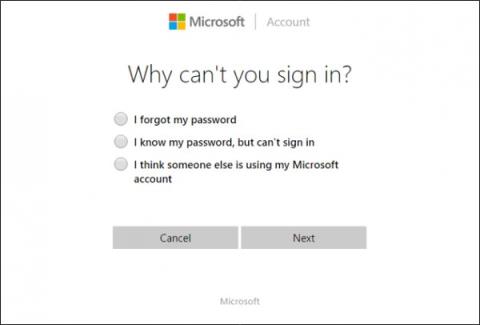Som alltid setter du deg ned for å skrive inn passordet ditt for å logge på datamaskinen, og plutselig innser du at du har glemt passordet ditt. Du prøver å kombinere alle slags forskjellige bokstaver og tall for å velge passende passord, men nei, det fungerer fortsatt ikke. Hva skal jeg gjøre nå?
Heldigvis er prosessen for å gjenopprette passordet ditt i Windows 10 lik den i Windows 8 og høyere versjoner, selv om det krever noen triks. Slik kan du gjenopprette Microsoft Live 10-påloggingsinformasjonen din, så vel som påloggingsinformasjonen til andre brukere som er registrert på den datamaskinen.
Bruk verktøyet for gjenoppretting av passord for Microsoft Live-kontoen
Den første løsningen er å bruke standard funksjonen for passordgjenoppretting som er tilgjengelig på Microsofts nettsted . Det vil være tre alternativer på siden, og i dette tilfellet bør du velge Jeg har glemt passordet mitt hvis du prøver å gjenopprette en konto knyttet til en online identifikator.

Det neste trinnet, vil du motta den kjente gjenopprettingsprosessen som de fleste store selskaper vil bruke når de bekrefter at du virkelig er eieren av den kontoen. Hvis du registrerer e-post eller mobiltelefonnummer med kontoen din, kan du motta kontoåpningskoden uten problemer.


Opprett en ny bruker for å lagre kontofiler
For det andre kan du få tilgang til datamaskinen din igjen (i en rundkjøring).
Først, aktiver Windows 10-installasjonen til å starte opp i innstillinger ved å endre oppstartsrekkefølgen i BIOS for å favorisere bruk av CD eller ISO som alternativ oppstartsdisk.
Når installasjonen starter, trykk på tastekombinasjonen Shift + F10 .

Det er en ledetekst her, vi vil bruke denne til å erstatte Utility Manager - Utility Manager på påloggingsskjermen med kommandoen cmd.exe med følgende kommando:
flytt d:\windows\system32\utilman.exe d:\windows\system32\utilman.exe.bak
kopier d:\windows\system32\cmd.exe d:\windows\system32\utilman.exe

Når du er ferdig, bruker du kommandoen wpeutil reboot for å starte datamaskinen på nytt.
Før du velger Utility Manager , må du gå gjennom påloggingsskjermen. Hvis ingen feil oppstår, vil du se en cmd.exe- start som vist nedenfor.

Fortsett å bruke ledeteksten for å opprette en ny admin-bruker fra påloggingsskjermen. Skriv inn følgende kommando, og erstatt den med navnet du vil tilordne den nye kontoen.
nettbruker /add
net lokalgruppeadministratorer /add

Minimer vinduet, start på nytt, du vil se det nye brukernavnet på påloggingsskjermen.

Klikk her og gå til skjermen. Fra skrivebordet høyreklikker du Start- menyen og velger Datamaskinbehandling .

Gå til delen Lokale brukere og grupper , høyreklikk på kontoen som først glemte passordet. Velg Angi passord , velg de riktige innstillingene for å få tilgang til den låste kontoen igjen.


Merk at denne løsningen bare brukes til å fullstendig gjenopprette kontoer som er spesifisert for å logge på igjen på den maskinen. Hvis du vil gjenopprette passordet for Microsoft Live-kontoen din, må du hente passordet ditt online som nevnt ovenfor.


Hvis den elektroniske gjenopprettingstjenesten ikke fungerer, kan du fortsatt få tilgang til viktige filer eller låste mapper på kontoen din ved å gå til C:\Users og klikke på den relevante mappen.


Når alt det ovennevnte mislykkes: Ring Microsoft
Hvis den automatiske passordgjenopprettingsprosessen på Microsofts nettsted ikke er mulig, kan du vurdere å ringe en Microsoft-representant.

Når du ringer TechNet-støttesenteret, vil du bli bedt om å svare på sikkerhetsspørsmålene du fylte ut da du opprettet kontoen din. Hvis du ikke kan svare, vil representanten ta deg til en annen seksjon, som vil bruke en rekke verifiseringsmetoder, alt fra å spørre om brukerkontodetaljer til å liste opp eventuelle navn som er lagret i kontoen.
Hvis du svarer på to av disse bekreftelsene, vil representanten sende deg en midlertidig opplåsingskode, som du deretter kan bruke til å logge på Live-kontoen din igjen.
Forebyggende tiltak
Selvfølgelig er alle disse trinnene bare nødvendige hvis du ikke allerede har brukt de forskjellige måtene å lage en diskett for tilbakestilling av passord, enten fra standard Windows-program, eller gjennom et støtteverktøy på installert Ubuntu på CD og USB.
For det andre kan du vurdere å dra nytte av den nye Windows PIN-funksjonen. Denne funksjonen lar deg legge ved en PIN-kode til kontoen din i stedet for et bokstavpassord. Du vil se alternativet for å legge til en PIN-kode i innstillingene først i Kontoer-delen av Windows 10-installasjonsmappen.

På denne måten kan bare noen få enkle tastetrykk som er enkle å huske, i stedet for en kombinasjon av bokstaver og tall, enkelt holde styr på dusinvis av forskjellige pålogginger på hver av enhetene dine.