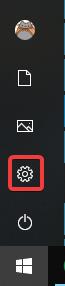Papirkurven er hvor brukerslettede elementer lagres. Men noen ganger når du vil gjenopprette disse filene, kan du ikke finne dem på skrivebordet. Kanskje den ble skjult eller at du ved et uhell slettet papirkurven . Du trenger ikke å bekymre deg fordi det er flere måter å få papirkurven tilbake på.
Slik gjenoppretter du tapt papirkurvikon i Windows 10
Aktiver papirkurven på nytt
Hvis du ved et uhell har deaktivert papirkurven, vil den forsvinne fra skrivebordet. Før du prøver noe annet, bør du sørge for at du ikke slår det av ved et uhell.
Trinn 1: Klikk på Start- knappen , og klikk deretter på innstillingsknappen til venstre.

Trinn 2 : Klikk på Personalisering .

Trinn 3 : Klikk på Temaer i venstre rute .

Trinn 4 : Under Relaterte innstillinger til høyre klikker du på Skrivebordsikoninnstillinger .

Du vil se en liste over ikoner øverst i dette vinduet. Dobbeltsjekk at papirkurven er merket av; Hvis ikke, sjekk den og klikk OK .

Som du kan se, er de andre ikonene på skrivebordet her. Hvis du ofte bruker Kontrollpanel eller et bestemt program, kan du legge til et ikon fra dette vinduet for enklere tilgang.
Opprett en ny papirkurv
Hvis den fortsatt ikke vises etter å ha merket av for papirkurven, kan du opprette en ny søppelbøtte. Denne operasjonen krever at du ser den skjulte filen, og endrer noen innstillinger for å se den.
Trinn 1 : For å vise skjulte filer, høyreklikk først på Start -knappen og klikk deretter på Filutforsker .

Trinn 2 : Klikk på Vis øverst , i båndet som åpnes, klikk på Alternativer- knappen på høyre side.

Trinn 3 : I vinduet som åpnes, klikk på Vis- fanen .

Trinn 4 : Finn kategorien Skjulte filer og mapper i rulleboksen nederst . Under denne kategorien, merk av sirkelen ved siden av Vis skjulte filer, mapper og stasjoner for å se områdene Windows skjuler som standard, inkludert papirkurv- mappen .

Trinn 5 : Finn i tillegg Skjul beskyttede operativsystemfiler og fjern merket for det. Du vil få en advarsel om ikke å slette noe viktig, men ikke bekymre deg, vi sletter ikke noe.

Trinn 6 : Gå tilbake til Filutforsker og klikk på Denne PC-en på venstre sidefelt, gå deretter til C: -stasjonen , du finner rett øverst en fil kalt $Recycle.Bin , gå til den mappen og du vil se papirkurven her.

Trinn 7 . Høyreklikk på papirkurven , hold musepekeren over Send til og klikk på skrivebordet (opprett snarvei) .

Du vil ha en ny papirkurv på skrivebordet. Det ser ikke akkurat ut som standard papirkurven fordi du ikke vil se papirkurven full når du legger til de slettede filene, og du kan ikke tømme papirkurven ved å høyreklikke på snarveien. Du kan imidlertid fortsatt dra filer dit som en vanlig søppelbøtte. Når du vil tømme papirkurven, kan du dobbeltklikke på snarveien, høyreklikke på papirkurven i vinduet som vises og velge Tøm papirkurven .
- Automatisk "tøm" papirkurven på Windows 10

Når du har satt opp snarveien, fortsett og aktiver Skjul beskyttede operativsystemfiler på nytt for å holde viktige filer og mapper skjult, og unngå utilsiktet sletting.
Ønsker deg suksess!
Se mer: