Slik gjenoppretter du raskt 7 Windows 10-funksjoner

Denne artikkelen vil vise deg hvordan du raskt gjenoppretter 7 Windows 10-funksjoner når de har problemer.

Noen ganger når du bruker en Windows 10-datamaskin, oppdager du at en funksjon som oppgavelinjen, Start-menyen... har forsvunnet. Så hvordan gjenopprette dem?
Denne artikkelen av Quantrimang vil vise deg hvordan du gjenoppretter 7 Windows 10-funksjoner når de har problemer.
Slik gjenoppretter du raskt 7 Windows 10-funksjoner
Søkefeltet er et område dedikert til Windows 10s søkefunksjon . Normalt vil den være ved siden av Start-knappen, men hvis du ikke finner den, kan den være skjult.
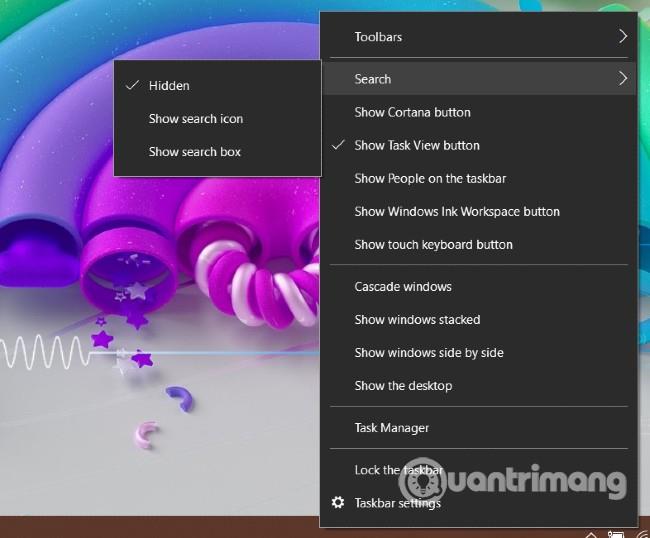
Hvis du vil gjenopprette søkefeltet, høyreklikker du bare på oppgavelinjen og velger Søk > Vis søkeboks . I tillegg har du også andre alternativer som å vise søkeikonet ( Vis søkeikon ) eller vise knappen for å tilkalle virtuell assistent Cortana ( Vis Cortana-knapp ).
Hvis søkefeltet fortsatt ikke vises, bør du høyreklikke på oppgavelinjen og deretter gå til oppgavelinjeinnstillingene . Finn deretter alternativet Bruk små oppgavelinjeknapper og dra det til Av- modus .
Hvis oppgavelinjen på din Windows 10-datamaskin forsvinner, må du sjekke om den er skjult eller ikke. Flytt musen til kanten av skjermen for å se om oppgavelinjen dukker opp igjen. Hvis oppgavelinjen dukker opp igjen, høyreklikker du på den og velger deretter oppgavelinjeinnstillinger .
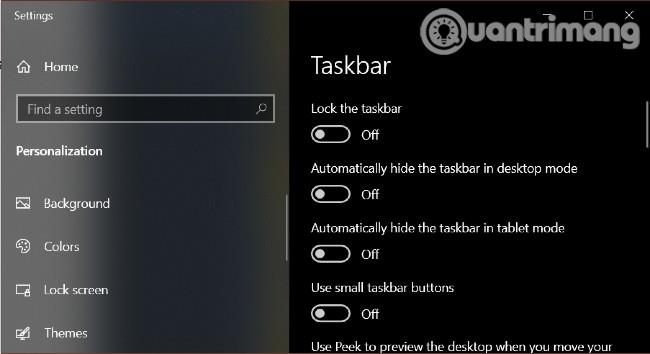
I det nye vinduet som vises, må du bytte til Av- modus for alternativene Skjul oppgavelinjen automatisk i skrivebordsmodus og Skjul oppgavelinjen automatisk i nettbrettmodus . I tillegg bør du velge På for Lås oppgavelinjen for å holde den i riktig posisjon.
I tillegg kan oppgavelinjen forsvinne hvis filutforsker har problemer. På dette tidspunktet må du starte Explorer (explorer.exe) på nytt i Oppgavebehandling for å fikse problemet, du trenger ikke å starte datamaskinen på nytt. Dette tipset fungerer også når File Explorer forsvinner.
Fordi oppgavelinjen forsvinner, kan du ikke få tilgang til Oppgavebehandling derfra. Derfor kan du bruke hurtigtasten Ctrl + Shift + Esc for å åpne Oppgavebehandling . Alternativt kan du også trykke Ctrl + Alt + Del og deretter velge Oppgavebehandling .
I Oppgavebehandling-vinduet, søk etter Windows Utforsker , høyreklikk på det og velg Start på nytt .
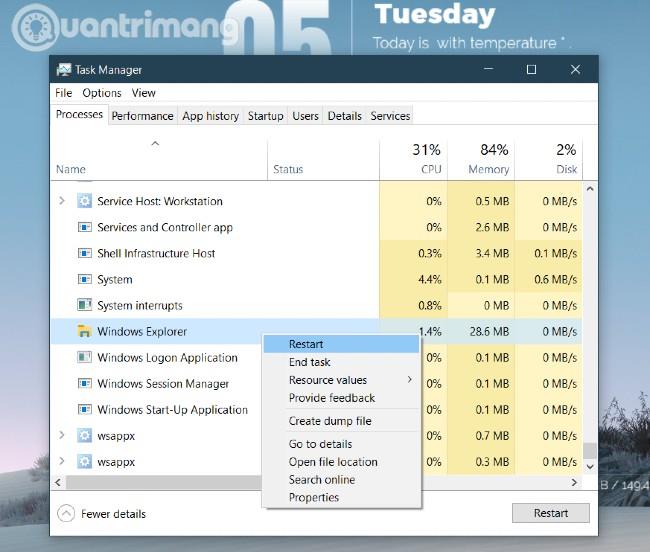
Slik gjenoppretter du ikonene for klokke, høyttaler, nettverk... på oppgavelinjen hvis de forsvinner.
Det første du må gjøre er å høyreklikke på oppgavelinjen og deretter velge innstillinger for oppgavelinje og bla ned for å finne varslingsområdet . Klikk Slå systemikoner på eller av og sørg for at alle oppgavelinjeikonene du trenger er valgt til På .
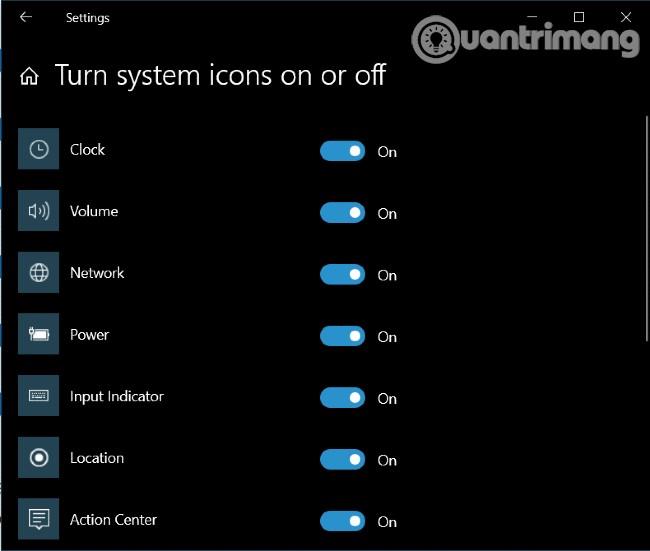
Hvis ikonet du trenger fortsatt ikke vises etter denne operasjonen, må du gå tilbake til skjermbildet for oppgavelinjeinnstillinger og velge Velg med ikoner vises på oppgavelinjen . Her kan du finne og velge displayet for ikonet du ønsker.
Det er to hovedgrunner til at Start-menyen ikke vises når du trykker på Start-knappen på Windows 10.
Den vanligste og enkleste å fikse årsaken er at datamaskinen din blir byttet til nettbrettmodus. På det tidspunktet vil Start-menyen bli erstattet med berøringsskjermvennlige kontrollpaneler.
For å bytte tilbake til skrivebordsmodus klikker du bare på varslingsikonet ved siden av dato- og klokkeslettet på oppgavelinjen eller trykker på Windows + A- tastkombinasjonen . Når varslingslinjen vises, klikker du på Nettbrettmodus for å slå den av.

Den andre, mer alvorlige grunnen er at Start-menyen har støtt på en feil. Du kan fikse det ved å aktivere Start-menyen på PowerShell på nytt . Du kan få tilgang til PowerShell gjennom Task Manager hvis søkeboksen ikke fungerer eller ikke vises.
Fremgangsmåten er som følger:
Trinn 1 : Høyreklikk på oppgavelinjen og åpne deretter Oppgavebehandling
Trinn 2 : Klikk på Fil > Kjør ny oppgave i Oppgavebehandling
Trinn 3 : Skriv inn powershell i vinduet som nettopp åpnet, velg deretter Opprett denne oppgaven med administrative rettigheter og klikk OK .
Trinn 4 : Når PowerShell-vinduet åpnes, må du kopiere og lime inn kommandolinjen nedenfor og deretter trykke Enter
Get-appxpackage -all *shellexperience* -packagetype bundle |% {add-appxpackage -register -disabledevelopmentmode ($_.installlocation + “\appxmetadata\appxbundlemanifest.xml”)}Trinn 5 : Start datamaskinen på nytt, og du vil se Start-menyen er gjenopprettet
Hvis papirkurvikonet forsvinner fra skrivebordet ditt, vil du ikke kunne dra og slippe for å slette filer eller gjenopprette slettede filer. Slik gjenoppretter du papirkurven.
Du må gå til Start > Innstillinger > Personalisering eller høyreklikke på skjermen og deretter velge Tilpass .
Velg deretter Temaer i menyen til venstre, bla ned og velg Innstillinger for skrivebordsikon . Klikk avmerkingsboksen i papirkurven og klikk deretter OK og bruk .
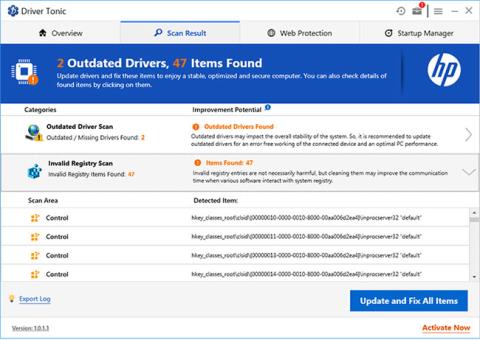
Hvis avmerkingsboksen er valgt, men papirkurven fortsatt ikke vises, kan Windows 10-enheten din være i nettbrettmodus. For å vise papirkurven igjen i denne modusen, må du gå til Start > Innstillinger > System > Nettbrett > Endre flere nettbrettinnstillinger . Finn deretter alternativet Skjul appikoner på oppgavelinjen i nettbrettmodus og bytt til Av- modus .
Når du klikker på strømknappen i Start-menyen, ser du ofte alternativer som omstart, slå av eller sett datamaskinen i dvale. Hvis du bare ser en tom boks i stedet for alternativene ovenfor eller feilmeldingen " Det er for øyeblikket ingen strømalternativer tilgjengelig ", her er hvordan du fikser det.
1. Kjør strømfeilsøkeren
Den enkleste løsningen for å gjenopprette avslutnings-/oppstartsalternativer er å kjøre Windows 10s Power Troubleshooter. Du trykker på Windows- knappen , skriver feilsøking og klikker Feilsøkingsinnstillinger .
Når feilsøkingsvinduet åpnes, klikker du på Ytterligere feilsøking , velger Strøm og klikker Kjør feilsøkingsprogrammet . Windows vil selvsjekke, bestemme og foreslå en løsning (eller fikse den automatisk).
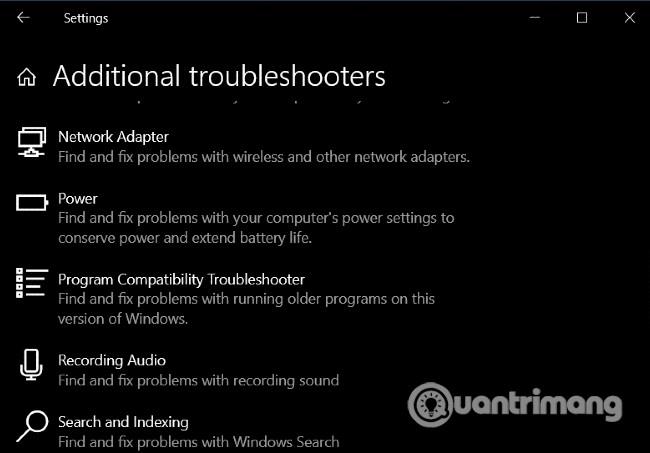
2. Rediger gruppepolicyredigerer
Hvis du bruker Windows 10 Pro eller Enterprise, kan du gjenopprette avslutnings-/oppstartsalternativene ved hjelp av Group Policy Editor.
Fremgangsmåten er som følger:
Trinn 1 : Trykk på Windows- knappen , skriv deretter gpedit.msc og trykk Enter
Trinn 2 : Når Group Policy Editor åpnes, gå til Brukerkonfigurasjon > Administrative maler > Startmeny og oppgavelinje
Trinn 3 : Se i boksen på høyre side, velg Fjern og hindre tilgang til kommandoene Slå av, Start på nytt, Hvilemodus og Dvalemodus
Trinn 4 : Velg Ikke konfigurert eller deaktivert , og klikk deretter på Bruk og OK .
Trinn 5 : Alternativene for dvale, start på nytt og slå av vil dukke opp igjen i Start-menyen uten at du trenger å starte datamaskinen på nytt.
3. Rediger Windows-registeret
Hvis du bruker Windows 10 Home, kan du redigere registeret for å gjenopprette alternativene for avslutning/oppstart. Trykk på Windows -knappen , skriv inn regedit og trykk Enter for å åpne Registerredigering .
Finn nøkkelen:
HKEY_CURRENT_USER\Software\Microsoft\Windows\CurrentVersion\Policies\ExplorerDobbeltklikk på NoClose - oppføringen i høyre rute og juster verdien fra 1 til 0 .
Windows 10 har et innebygd Diskopprydding- verktøy som hjelper deg enkelt å slette søppelfiler for å frigjøre plass. Noen ganger forsvinner imidlertid denne knappen fra stasjonens Egenskaper-meny.
For å gjenopprette Diskopprydding-knappen, må du åpne Resitry Editor og finne nøkkelen:
HKEY_LOCAL_MACHINE\SOFTWARE\Microsoft\Windows\CurrentVersion\Explorer\MyComputerHøyreklikk på Min datamaskin og velg deretter Ny > Nøkkel og navngi den nye nøkkeloppryddingen . Høyreklikk Standard i høyre rute og velg Endre . Skriv inn eller kopier følgende kode i feltet Verdidata og klikk deretter OK :
%SystemRoot%\System32\cleanmgr.exe /D %c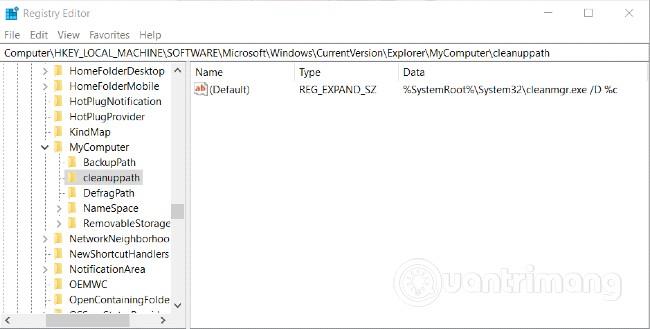
Åpne denne PC-en i Filutforsker og høyreklikk på stasjonen og velg Egenskaper , og du vil se Diskopprydding- knappen vises igjen.
Se flere gode tips med Windows 10:
I tillegg, hvis Windows 10-datamaskinen din har mistet funksjonalitet som ikke kan gjenopprettes, bør du kjøre systemfilkontrollen. Dette programmet vil skanne for å se om systemfiler er ødelagt eller endret. I så fall vil den automatisk erstatte den filen med en ny, feilfri versjon.
Lykke til!
Kioskmodus på Windows 10 er en modus for kun å bruke 1 applikasjon eller tilgang til kun 1 nettside med gjestebrukere.
Denne veiledningen viser deg hvordan du endrer eller gjenoppretter standardplasseringen til kamerarull-mappen i Windows 10.
Redigering av vertsfilen kan føre til at du ikke får tilgang til Internett hvis filen ikke er riktig endret. Følgende artikkel vil guide deg til å redigere vertsfilen i Windows 10.
Å redusere størrelsen og kapasiteten til bilder vil gjøre det enklere for deg å dele eller sende dem til hvem som helst. Spesielt på Windows 10 kan du endre størrelse på bilder med noen få enkle trinn.
Hvis du ikke trenger å vise nylig besøkte elementer og steder av sikkerhets- eller personvernhensyn, kan du enkelt slå det av.
Microsoft har nettopp sluppet Windows 10 Anniversary Update med mange forbedringer og nye funksjoner. I denne nye oppdateringen vil du se mange endringer. Fra støtte for Windows Ink-pennen til støtte for Microsoft Edge-nettleserutvidelser, Start-menyen og Cortana har også blitt betydelig forbedret.
Ett sted for å kontrollere mange operasjoner rett på systemstatusfeltet.
På Windows 10 kan du laste ned og installere gruppepolicymaler for å administrere Microsoft Edge-innstillinger, og denne veiledningen viser deg prosessen.
Dark Mode er et mørk bakgrunnsgrensesnitt på Windows 10, som hjelper datamaskinen med å spare batteristrøm og redusere innvirkningen på brukerens øyne.
Oppgavelinjen har begrenset plass, og hvis du regelmessig jobber med flere apper, kan du raskt gå tom for plass til å feste flere av favorittappene dine.









