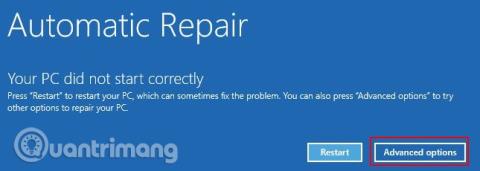Master Boot Record (MBR) er en spesiell type oppstartssektor som finnes i begynnelsen av systempartisjonen. MBR informerer om den kommende oppstartsprosessen som partisjonsdistribusjon, størrelse, filsystem osv. En MBR inneholder tradisjonelt en liten del av kjørbar kode, og overfører oppstartsprosessen til det aktuelle operativsystemet.
MBR kan imidlertid bli ødelagt eller forsvinne av en rekke årsaker, noe som fører til at Windows 10-installasjoner mislykkes. Denne artikkelen vil vise deg noen måter å fikse Master Boot Record-feil i Windows 10 .
Årsaker til at Windows 10 ikke kan starte opp
Hvordan vet du når en MBR-feil oppstår? Det er når du ikke kan starte Windows og motta en feilmelding på skjermen som sier " Manglende operativsystem ", " MBR-feil ", " Feil ved lasting av operativsystem ", " Ugyldig partisjonstabell " eller lignende melding.
Det er mange årsaker til dette problemet, hvorav ødelagte drivere er den vanligste årsaken. De siste årene har noen løsepengevareversjoner angripet Master Boot Record for å tvinge ofrene til å betale for å sikre sikkerheten til systemene deres. Imidlertid er denne typen løsepengevare svært sjelden, og det er annen skadelig programvare som direkte endrer MBR og forårsaker mer alvorlig skade.
Hvordan fikse Windows Master Boot Record-problem
1. Start reparasjon via Windows Automatic Repair
Når du starter opp i Windows 10 første gang, vil systemet oppdage problemer og gå inn i automatisk reparasjonsmodus. Skjermen vil vise meldingen Din PC startet ikke riktig . På denne skjermen velger du Avanserte alternativer > Feilsøking > Oppstartsreparasjon .

Verktøyet for Windows 10 Startup Repair er fullstendig automatisert, og selv om det vil ta tid å fullføre, vil det fikse Windows 10 MBR-problemene dine.
2. Ledetekst via Windows automatisk reparasjon
Hvis Windows 10 Startup Repair-prosessen ikke løser MBR-problemet, eller ønsker en mer direkte og raskere måte å reparere systemet på, kan du bruke kommandoprompt gjennom automatisk reparasjon. Når systemet oppdager et problem og skjermbildet Automatisk reparasjon vises, velger du Avanserte alternativer > Feilsøking > Ledetekst.
Du vil bruke bootrec.exe- verktøyet til å reparere den skadede MBR. Bootrec har en rekke kommandoer designet for å gjenopprette oppstartsprosessen.

Skriv bootrec.exe /fixmbr og trykk Enter , skriv deretter bootrec.exe /fixboot og trykk Enter . Du vil se at operasjonen er fullført under hver kommando. Hvis du ikke ser meldingen om fullføring av operasjonen og får en feilmelding, skriver du inn bootrec.exe /rebuildbcd og trykker Enter . Kommandoen " rebuildbcd " vil gjenoppbygge Boot Data Data (BCD)-systemet.

Dette fungerer imidlertid ikke alltid på første forsøk. I dette tilfellet anbefaler Microsoft at du eksporterer BCD-lageret (hvor oppstartsdataene er lagret) og gjenoppbygger fra bunnen av. Heldigvis tar denne prosessen bare noen få minutter.
Skriv inn følgende kommandoer i rekkefølge:
bcdedit /export c:\bcdbackup
c:
cd boot
attrib bcd -s -h -r
ren c:\boot\bcd bcd.old
bootrec.exe /rebuildbcd
Eksport- og gjenoppbyggingsprosessen vil løse MBR-problemene fullstendig. Brukere av Windows 7 og tidligere kan også bruke kommandoen bootrec.exe /scanos for å skanne og reparere gamle BCD-installasjoner.
Hvis ledeteksten ikke kan nås gjennom automatisk reparasjon
I tilfelle du ikke ser Windows 10 Automatic Repair-skjermen, må du bruke Windows-installasjonsmedier for å starte opp i reparasjonsmodus. Hvis du ikke allerede har oppstartsmedier tilgjengelig, må du finne et annet Windows-system for å lage et.
Det er imidlertid en annen løsning du kan prøve hvis du ikke har en USB-stasjon for Windows-installasjon. Du kan lure systemet til å tro at det er en oppstartsfeil ved å slå det på og deretter slå det av igjen når Windows-logoen vises. Etter å ha gjentatt denne prosessen tre ganger på rad, aktiveres automatisk reparasjon. Merk at dette kanskje ikke fungerer for alle, avhengig av systemet ditt.
3. Løs MBR-problemer i Windows ved å bruke GParted Live
GParted Live er en oppstartbar Linux-distribusjon med fokus på partisjonsadministrasjon. Det lar deg imidlertid også jobbe på Windows-partisjoner utenfor operativsystemet, noe som betyr at du kan reparere og gjenopprette MBR-problemer. For å gjøre dette trenger du et alternativt system.
Last ned GParted Live
Først må du laste ned GParted Live , det er to versjoner tilgjengelig. Hvis du bruker et 32-bitssystem, velg i686.iso-versjonen. Denne versjonen fungerer på både 32- og 64-bits systemer, selv om det er noen begrensninger. Hvis du bruker et 64-bit system (og du er sikker på at det er et 64-bit system), last ned amd64.iso-versjonen.
Brenn GParted Live til oppstartbare medier
Deretter må du brenne diskbildet til oppstartbare medier. Du må også laste ned UNetbootin for å kunne utføre denne metoden. Åpne UNetbootin, velg Diskimage nederst på panelet, og klikk deretter på ikonet med tre prikker for å bla til GParted Live ISO-filen.

Velg ISO og trykk Åpne , velg deretter USB-flashstasjonen du vil ta opp GParted Live til og trykk OK . Når du er ferdig, fjerner du det oppstartbare mediet og slår av systemet.
Start opp i GParted Live
Koble det oppstartbare GParted Live-mediet til systemet med MBR-feilen. Slå på systemet, trykk på hurtigtasten under oppstartsprosessen for å få frem oppstartsenhetsvalgmenyen. Du vil se GParted Live media som oppstartskilden her, velg den og vent på at mediet skal lastes. Du må gjøre noen små valg, for eksempel språk og driftsmodus.
Bruk GParted Live og TestDisk til å reparere MBR
Når GParted Live-miljøet er lastet, åpner du et terminalvindu, skriver sudo fdisk -l og trykker Enter . Denne kommandoen viser alle tilgjengelige stasjoner og partisjoner på systemet ditt. Åpne nå et nytt terminalvindu, skriv testdisk og velg Ingen logg .
Deretter vil den spørre deg om stasjonen du vil reparere, velg stasjonen din og trykk deretter på Fortsett . Nå velger du partisjonstabellstilen. I dette tilfellet velger du Intel/PC-partisjon og trykker Enter .

Velg Analyser , og velg deretter Hurtigsøk .
TestDisk vil skanne stasjonen for å finne eksisterende og tidligere slettede partisjoner. Skanneprosessen kan ta noen minutter avhengig av størrelsen på stasjonen. Til slutt vil den identifisere hovedsystempartisjonen din. Hvis skanningen ikke viser alle partisjonene, velg Deeper Search . I tillegg vil GParted gi deg en kort liste med informasjon om feil som har oppstått.
Hvis alle partisjoner vises med de riktige flaggene (som oppstartbar, utvidet, logisk), så skriv til partisjonstabellen. Hvis flaggene er feil, veksle mellom dem med piltastene. For eksempel, i skjermbildene nedenfor, viser det første bildet en stasjon med en duplisert andre partisjon ([Partisjon 2]). Flytt over partisjonen og trykk P for å se filen vises på den partisjonen.

Den første dupliserte partisjonen er skadet, fordi den viser meldingen Kan ikke åpne filsystemet. Filsystemet ser ut til å være skadet .

Den andre dupliserte partisjonen inneholder listen over filkataloger og er derfor den riktige partisjonen.

Flagget for den første repeterende partisjonen settes til D for Slett , mens den andre gjentatte partisjonen settes til L for Logisk , og gjenoppretter partisjonen og dens data til stasjonen. Når du går tilbake til TestDisk-menyen, velg MBR-kode for å skrive standard MBR for stasjonen og bekrefte.
Det er det, du kan lukke Terminal-vinduet, logge ut av GParted Live og slå av systemet, fjerne GParted Live-oppstartsmediet og starte systemet.
4. Løs MBR-problemer i Windows ved hjelp av Boot Repair Disk
Boot Repair Disk er en annen ekstremt hendig Linux-distribusjon du kan bruke til å reparere Windows 10 MBR-problemer. Boot Repair Disk har faktisk en GParted-klon, men den forenkler gjenopprettingsprosessen MBR til et program med enkle konverteringsbokser.
Først laster du ned 64-biters eller 32-biters versjonen av Boot Repair Disk, avhengig av systemet. I likhet med GParted Live-bildet fungerer 32-bitsversjonen bare for 32-bits systemer og 64-bits versjonen fungerer på begge systemene.
Brenn Boot Repair Disk til oppstartsmedier
Deretter må du brenne dics-bildet til oppstartsmediet og laste UNetbootin. Åpne UNetbootin, velg Diskimage nederst på panelet, og trykk deretter på ikonet med tre prikker for å bla til Boot Repair Disk ISO-filen.
Velg ISO og trykk Åpne , velg deretter USB-flashstasjonen du vil brenne Boot Repair Disk til og trykk OK . Når du er ferdig, fjerner du det oppstartbare mediet og slår av systemet.
Start opp i Boot Repair Disk
Koble Boot Repair Disk til systemet med den skadede MBR. Slå på, trykk på hurtigtasten for oppstartsprosessen for å vise valgmenyen for oppstartsenhet. Du vil se USB-flash-stasjonen eller Boot Repair Disk som oppstartskilden, velg den og vent til mediet lastes inn.
Bruk Boot Repair Disc til å reparere MBR
Når Boot Repair Disk-miljøet laster (Boot Repair Disk bruker det lette Lubuntu-miljøet), velg LXTerminal fra oppgavelinjen. Skriv fdisk -l og trykk Enter for å vise gjeldende stasjoner og partisjoner.
Deretter velger du B- ikonet nederst i høyre hjørne (der Windows Start-menyen er aktiv), og går til Systemverktøy > Boot Repair. Programmet vil skanne systemet, hvoretter du kan velge en automatisk reparasjonsøkt eller se avanserte alternativer . Prøv først alternativet Automatisk reparasjon. Automatisk reparasjon kan fikse de fleste oppstartsfeil umiddelbart.

Hvis dette alternativet ikke fungerer, åpner du Avanserte alternativer og åpner kategorien MBR-alternativer . Se listen over tidligere opprettede stasjoner og partisjoner i LXTerminal-delen og finn din Windows-oppstartspartisjon. Boot Repair Disk markerer dem litt tydeligere enn den grunnleggende GParted Live-kommandoen. Når du er sikker, klikker du på Bruk og start deretter systemet på nytt.

5. Løs MBR-problemer ved å bruke EaseUS Partition Master
Den endelige løsningen krever at du fjerner den fysiske stasjonen fra systemet. Når du har slettet stasjonen, kan du koble den til et annet system ved å bruke EaseUS Partition Master for å fikse MBR-problemet.

Last ned og installer EaseUS Partition Master , og koble deretter til stasjonen. Velg den eksterne stasjonen (merket MBR ), høyreklikk på den og velg deretter Rebuild MBR og klikk på Bruk øverst til høyre og vent til prosessen er fullført. Slett stasjonen og installer den på nytt på det originale systemet og start på nytt.
Disse fem alternativene er de beste og raskeste metodene for å reparere korrupte Windows 10 MBR, og mange av dem fungerer på eldre versjoner av Windows (spesielt metode 2 og 3).
Ønsker deg suksess!
Se mer: