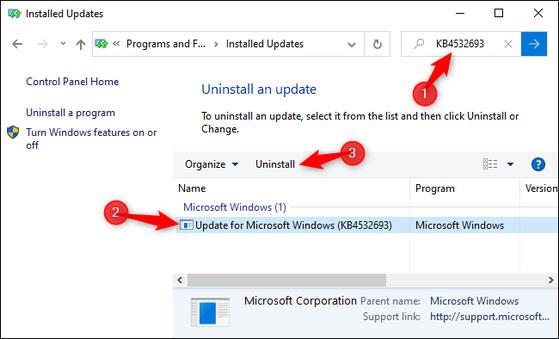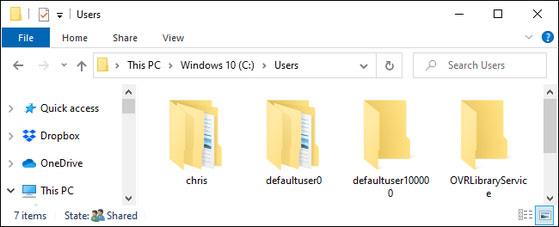Hvis datamaskinen din har installert Windows 10 KB4532693 -oppdatering og har en feil med å miste alle data på skrivebordet, kan du følge instruksjonene nedenfor for å fjerne oppdateringen og få tilbake tapte data. For de som har installert det uten feil, kan du bruke det normalt, uten å måtte fjerne oppdateringen.
Trinn 1: Gå til Innstillinger -> velg Oppdatering og sikkerhet -> velg Windows Update -> velg Vis oppdateringslogg -> velg Vis oppdateringslogg -> velg Avinstaller oppdateringer (avinstaller oppdateringer).
Eller du kan også få tilgang til Kontrollpanel -> velg Programmer -> velg Vis installerte oppdateringer -> og gjør det samme.

Se gjennom installasjonshistorikken til oppdateringer for Windows 10. Foto: HowToGeek.
Trinn 2: Kopier navnet på oppdateringen KB4532693 -> lim inn i søkeboksen i høyre hjørne -> trykk deretter Enter -> hvis den er installert, vil det feilaktige oppdateringsnavnet vises -> Velg oppdateringen og klikk på Avinstaller .
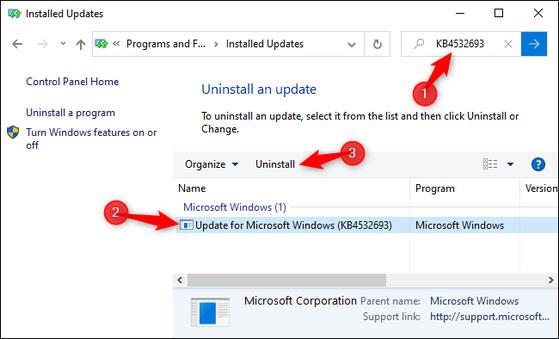
Velg og fjern den mislykkede oppdateringen. Foto: HowToGeek.
Trinn 3: Start datamaskinen på nytt -> logg deretter på kontoen din. Da vil alt gå tilbake til det normale.
I tilfelle, hvis alt ikke fungerer og dataene dine fortsatt er tapt. Gå til systemstasjonen (vanligvis C:\Users\-stasjonen), vil du se brukerprofilmappen har fått nytt navn.
For eksempel er normalt profilmappen din C:\Users\phuongminh, men den vises som "C:\Users\phuongminh.bak" eller "C:\Users\phuongminh.000".
Nå åpner du disse mappene -> gå til skrivebordsdelen for å hente tapte data.
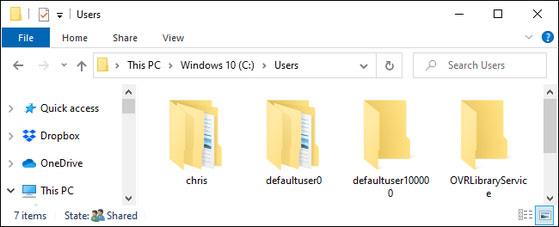
Gjenopprett tapte data. Foto: HowToGeek.
Windows 10 KB4532693-oppdateringen har en feil som kan føre til at brukernes filer slettes
Windows 10-oppdatering KB4532693 ble utgitt av Microsoft 11. februar, inkludert oppdateringer for å forbedre sikkerheten og fikse feil. Imidlertid gir denne oppdateringen brukere enda verre problemer. I likhet med Microsofts tidligere oppdateringer fortsetter Windows 10 KB4532693-oppdateringen å føre til at brukernes enheter krasjer, og den feilen kan til og med føre til at brukere permanent mister verdifulle filer.
Nærmere bestemt, etter å ha oppdatert til patch KB4532693, fant noen brukere som logget på Windows 10 ut at de ikke var i stand til å se eller få tilgang til sin opprinnelige Windows 10-profil. Dette betyr at de ikke får tilgang til installerte applikasjoner, skrivebordsbakgrunner, skrivebordsfiler, nedlastede filer osv. Årsaken til dette problemet er under oppdateringsprosessen. KB4532693 lastet inn noen midlertidige brukerprofiler, men etter oppdateringen kunne de opprinnelige standard brukerprofilene ikke lenger bli restaurert.

Etter å ha utført kompliserte registerjusteringer og triksing med filer, kunne noen brukere som ble berørt av problemet ovenfor, gjenopprette postene og filene sine. Men ikke alle er så heldige. Selv etter å ha opprettet et gjenopprettingspunkt , kan noen brukere fortsatt ikke gjenopprette filene sine.
Dette problemet får berørte Windows 10-brukere til å føle seg ekstremt frustrerte. Dette er ikke første gang Windows 10-oppdateringer har forårsaket dataslettingsfeil etter installasjon.