Slik går du tilbake til Windows 10 Start-menyen på Windows 11

Windows 11 lar brukere gå tilbake til å bruke den gamle Windows 10 Start-menyen.

Windows 11 har nettopp offisielt dukket opp med et nytt grensesnitt og en attraktiv ny Start-meny. Men hvis du ikke vil bruke den nye Start-menyen, kan du fortsatt gå tilbake til den gamle Start-menyen på Windows 10 .
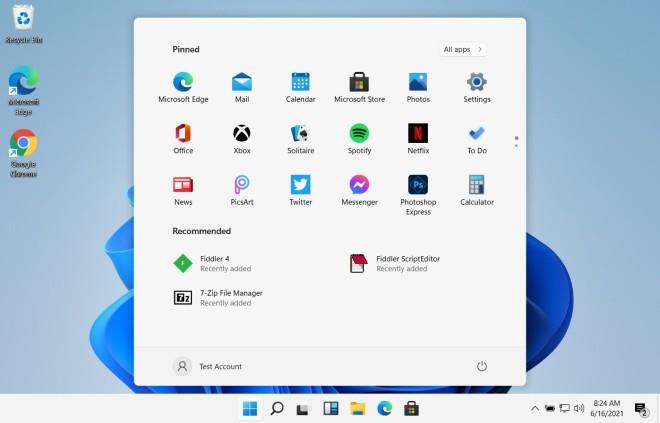
Ny startmeny på Windows 11
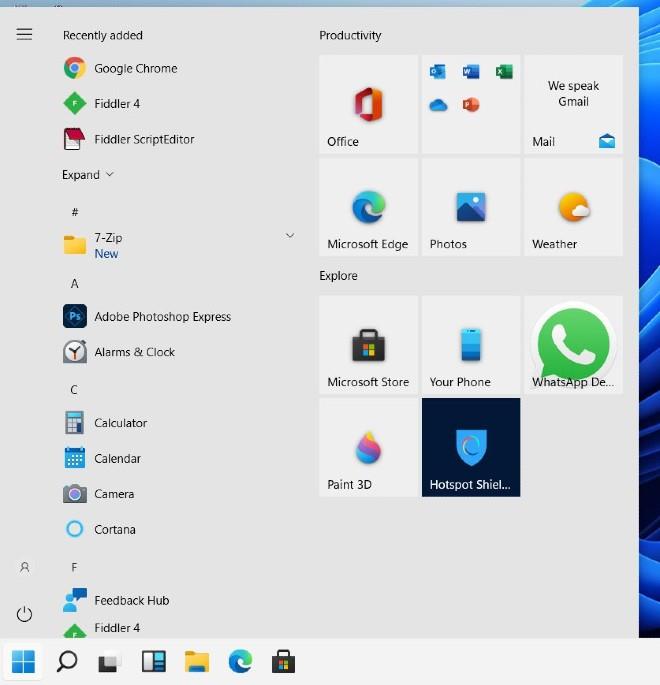
Gammel Windows 10 Start-meny på Windows 11
Hvordan du gjør det er ganske enkelt, du trenger bare å følge disse trinnene:
Slik går du tilbake til Windows 10 Start-menyen på Windows 11
For å aktivere den gamle Windows 10 Start-menyen på Windows 11 må du endre Registerredigering. Det er to måter å redigere Registerredigering på, den første måten er å laste ned den forhåndsredigerte filen og installere den, den andre måten er å finne nøkkelen selv for å redigere.
Metode 1: Last ned den forhåndsredigerte registerfilen
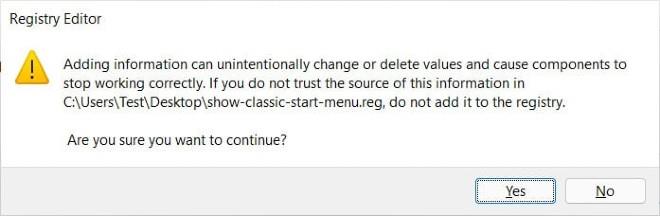
Når du er ferdig, trenger du bare å starte datamaskinen på nytt for å bruke endringene på Windows 11-datamaskinen.
Metode 2: Rediger registerfilen manuelt
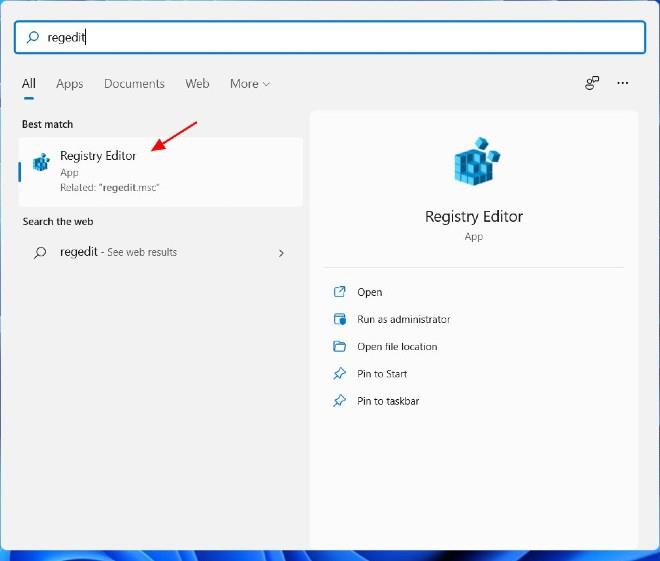

HKEY_CURRENT_USER\Software\Microsoft\Windows\CurrentVersion\Explorer\Advanced\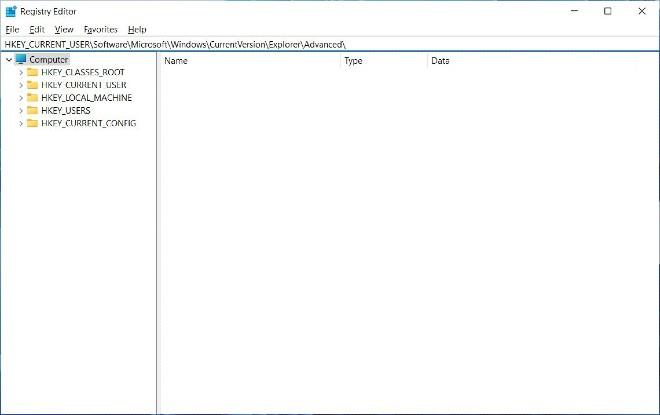
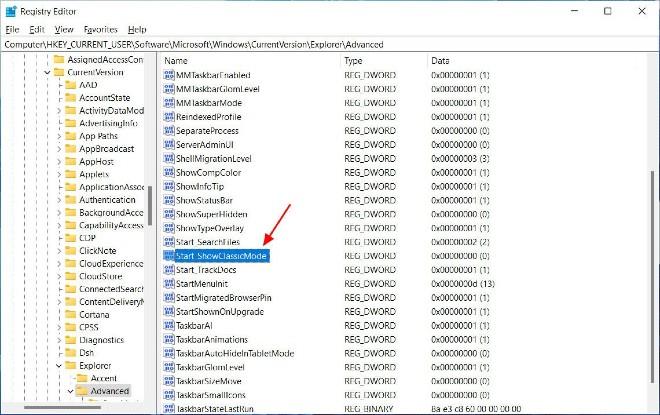
Oppdatering: I den siste Insider Preview av Windows 11 har Microsoft deaktivert muligheten til å gå tilbake til Windows 10 Start-menyen ved å bruke Registerredigering. Hvis det er en ny måte, vil Quantrimang oppdatere senere.
Lykke til!
Kioskmodus på Windows 10 er en modus for kun å bruke 1 applikasjon eller tilgang til kun 1 nettside med gjestebrukere.
Denne veiledningen viser deg hvordan du endrer eller gjenoppretter standardplasseringen til kamerarull-mappen i Windows 10.
Redigering av vertsfilen kan føre til at du ikke får tilgang til Internett hvis filen ikke er riktig endret. Følgende artikkel vil guide deg til å redigere vertsfilen i Windows 10.
Å redusere størrelsen og kapasiteten til bilder vil gjøre det enklere for deg å dele eller sende dem til hvem som helst. Spesielt på Windows 10 kan du endre størrelse på bilder med noen få enkle trinn.
Hvis du ikke trenger å vise nylig besøkte elementer og steder av sikkerhets- eller personvernhensyn, kan du enkelt slå det av.
Microsoft har nettopp sluppet Windows 10 Anniversary Update med mange forbedringer og nye funksjoner. I denne nye oppdateringen vil du se mange endringer. Fra støtte for Windows Ink-pennen til støtte for Microsoft Edge-nettleserutvidelser, Start-menyen og Cortana har også blitt betydelig forbedret.
Ett sted for å kontrollere mange operasjoner rett på systemstatusfeltet.
På Windows 10 kan du laste ned og installere gruppepolicymaler for å administrere Microsoft Edge-innstillinger, og denne veiledningen viser deg prosessen.
Dark Mode er et mørk bakgrunnsgrensesnitt på Windows 10, som hjelper datamaskinen med å spare batteristrøm og redusere innvirkningen på brukerens øyne.
Oppgavelinjen har begrenset plass, og hvis du regelmessig jobber med flere apper, kan du raskt gå tom for plass til å feste flere av favorittappene dine.









