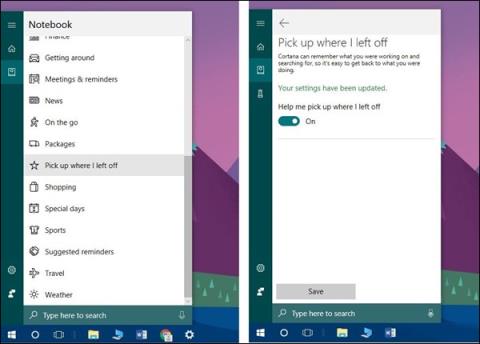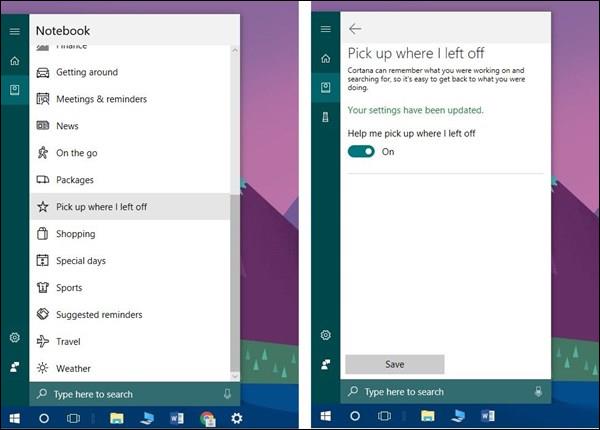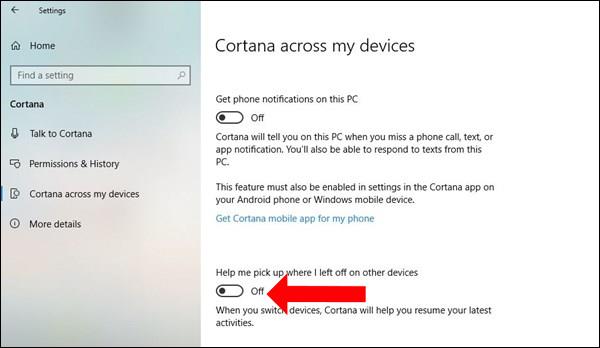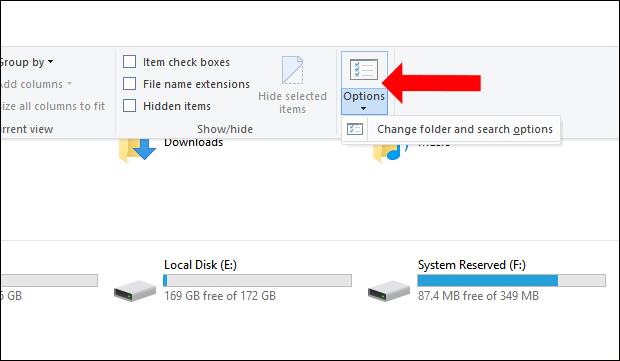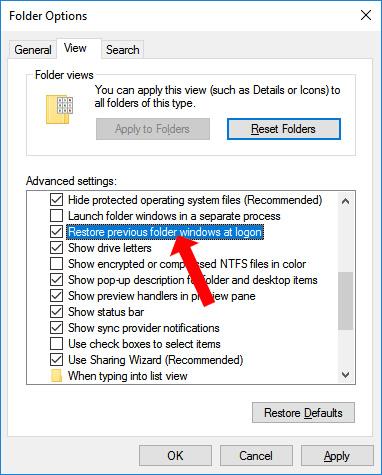For å hjelpe brukere med å gjenåpne tidligere fullførte oppgaver på Windows 10, kan vi bruke tidslinjefunksjonen, eller Cortana's Pick up where I left off-funksjonen på Windows 10 Fall Creators. Spesielt med funksjonen Fortsett der jeg slapp, kan du åpne mapper og programmer på nytt sist du jobbet, før du slår av eller starter datamaskinen på nytt.
Denne funksjonen er imidlertid ikke alltid egnet for bruk på datamaskiner, spesielt mellomstore konfigurasjonsdatamaskiner. Eller hvis du ikke vil gjenåpne alle tidligere økter, kan du tilbakestille systemet for å slå av denne funksjonen.
Slik slår du av automatisk gjenåpning av applikasjoner på Windows 10
1. På Windows 10 Fall Creators
Hvis du bruker denne versjonen, bare gå til Cortana-ikonet på oppgavelinjen, velg deretter Notebooks-ikonet , finn Pick up where I leave Off-funksjonen for å slå den av og du er ferdig.
Du kan se artikkelen om hvordan du forhindrer at Windows 10 Fall Creators Update åpner programmer på nytt etter omstart .
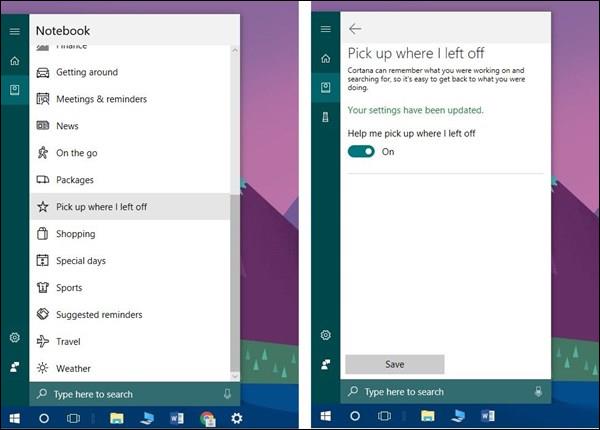
2. Med Windows 10 Spring Creators 1803-versjon
Hvis du bruker denne versjonen, åpne Innstillinger , velg Cortana , klikk på Cortana på tvers av enhetene mine . Ved alternativet Hjelp meg å fortsette der jeg dro på andre enheter bytter du statusen til Av-modus.
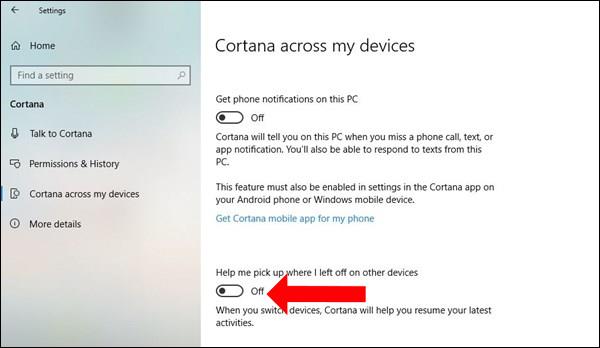
3. Åpne mappen automatisk på nytt på Windows 10
I tilfelle brukeren bare vil åpne den tidligere arbeidet mappen, har Windows også denne funksjonen, gjeldende fra Windows 7 og nyere. Dermed vil ikke applikasjoner eller programvare automatisk starte på nytt, noe som forårsaker nedgang.
Åpne Windows Utforsker- grensesnittet , klikk deretter på Vis-fanen og velg Alternativer .
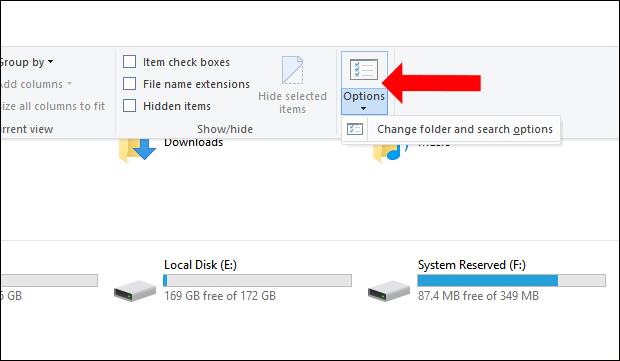
Et nytt dialogboksgrensesnitt vises, klikk på Vis og finn deretter Gjenopprett Gjenopprett forrige mappevinduer ved pålogging og velg å bruke. Så hver gang systemet starter på nytt, vil den tidligere åpnede mappen vises. I tilfelle du lukker en mappe og deretter starter eller slår av datamaskinen på nytt, vil ikke mappen starte på nytt.
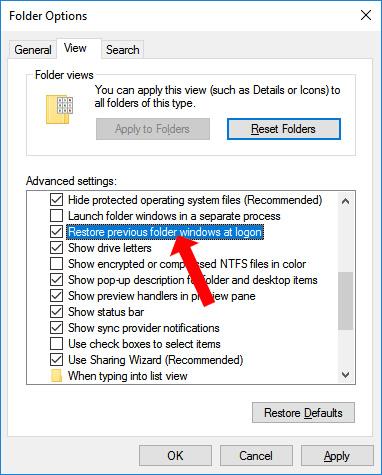
Å åpne applikasjoner og programvare fra en tidligere økt på Windows 10 på nytt vil redusere hastigheten på datamaskinen, og å slå av applikasjonen vil også redusere hastigheten på datamaskinen. Hvis du bare vil starte mappen på nytt, kan du tilpasse den i Windows Utforsker.
Se mer:
Ønsker deg suksess!