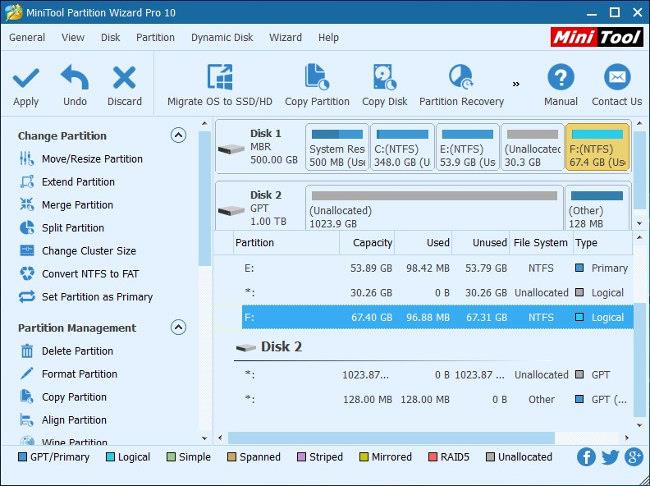Det faktum at Windows 10 (siden Fall Creator Update) tillater automatisk gjenåpning av applikasjoner (inkludert nettlesere og faner på dem) som kjørte på tidspunktet for en tidligere nedleggelse, gjør at mange brukere finner det vanskelig å bære.
Årsaken er at de fleste brukere ofte åpner mange applikasjoner og nettleserfaner samtidig og når de ikke bruker dem lenger, slår de ofte av datamaskinen.
For å forhindre at en rekke gamle applikasjoner og nettleserfaner vises når datamaskinen starter på nytt, kan brukere gjøre ett av følgende:
1. Slik lukker du programmer og nettlesere raskt på Windows 10
- Trykk på Windows + D for å minimere alle åpne vinduer og vise skrivebordet.
- Trykk Alt + F4 for å åpne dialogboksen Avslutt Windows.
- Velg Avslutt eller Start på nytt -> trykk på OK- knappen (eller trykk på Enter- tasten ).

Når datamaskinen starter neste gang, vil den ikke automatisk åpne noen programmer i det hele tatt.
Slik slår du av den automatiske åpningen av applikasjoner i Windows 10:
Klikk på Start- knappen -> velg Innstillinger -> skriv inn alternativene for nøkkelordpålogging i søkeboksen Finn en innstilling.
Under Personvern- delen bytter du bryteren i Bruk påloggingsinformasjonen min for automatisk å fullføre konfigureringen av enheten min etter en oppdatering eller starte på nytt til Av.

2. Hvordan forhindre at Windows åpner mapper på nytt
Ikke bare kan programmer gjenåpnes på Windows, men mapper kan også starte på nytt automatisk når vi åpner Windows. Mapper som starter på nytt automatisk som Dokumenter-mappen eller Nedlastingsmappen. Følg instruksjonene nedenfor for å slå av automatisk gjenåpning av mapper.
I filutforsker-grensesnittet klikker vi på Vis og klikker deretter på Alternativer nedenfor for å endre innstillingene på Windows.

Når vi viser det nye grensesnittet, klikker vi på fanen Vis . Se deretter ned på delen Avanserte innstillinger og finn alternativet Gjenopprett forrige mappevinduer ved pålogging og fjern merket for dette alternativet for ikke å åpne den forrige mappen på nytt når du åpner Windows. Klikk til slutt OK nedenfor for å lagre. Disse oppsettstrinnene utføres også på samme måte på Windows 7 og Windows 8.

3. Hvordan deaktivere autostart-applikasjoner
På Windows 10 er det en egen innstillingsdel tilgjengelig for å tilpasse om applikasjoner har lov til å starte med Windows eller ikke. Trykk på Windows + I-tastekombinasjonen for å åpne Windows-innstillinger på datamaskinen. Klikk deretter på App og velg Oppstart i listen på venstre side av skjermen.

Ser du til høyre vil alle applikasjoner startes automatisk med Windows. For å slå den av, bare bytt til Av-modus . Merk at noen programmer må starte med Windows for å utføre oppgaver på systemet. For eksempel må Dropbox-applikasjonen automatisk starte med Windows for å synkronisere data på datamaskinen.

Se mer: