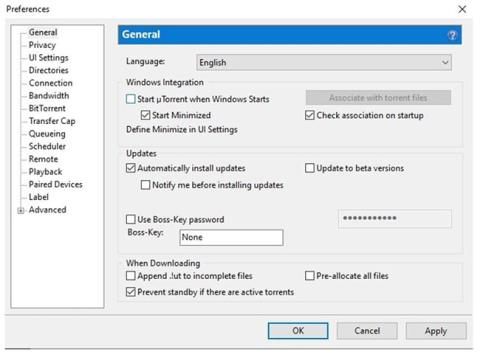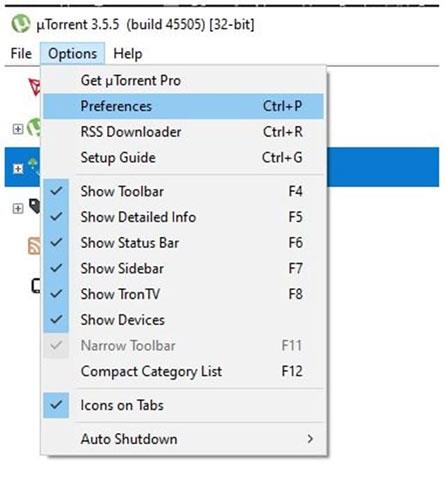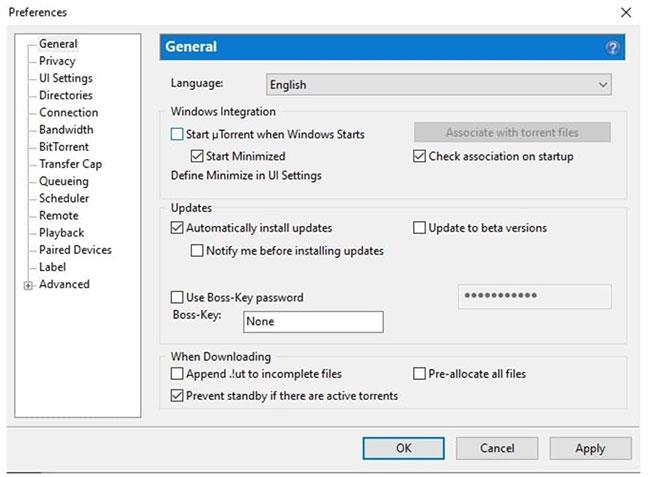uTorrent , tilgjengelig på Windows og Mac, har en standardinnstilling som holder den åpen hver gang du starter datamaskinen på nytt.
Har du opplevd dette? Dette kan være veldig irriterende for noen mennesker, spesielt hvis du ikke bruker uTorrent ofte. Du lurer kanskje på hvordan du kan forhindre at uTorrent åpnes ved oppstart? Heldigvis er det en enkel måte du kan endre dette på og bare åpne programmet når du vil.
1. Åpne Innstillinger
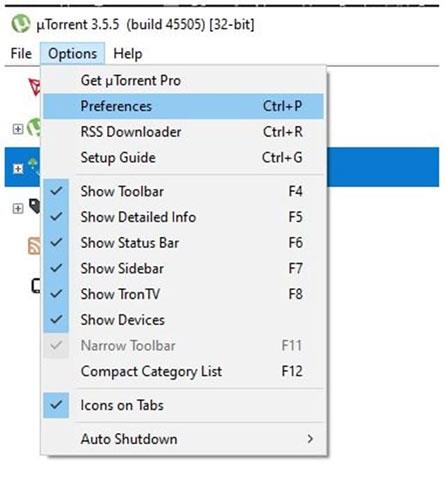
Åpne Innstillinger
Åpne uTorrent-programmet ved å dobbeltklikke på ikonet på skrivebordet. Velg Alternativer i den øverste menylinjen. Klikk på Innstillinger i rullegardinlisten som åpnes .
2. Fjern merket for Åpne uTorrent når Windows starter
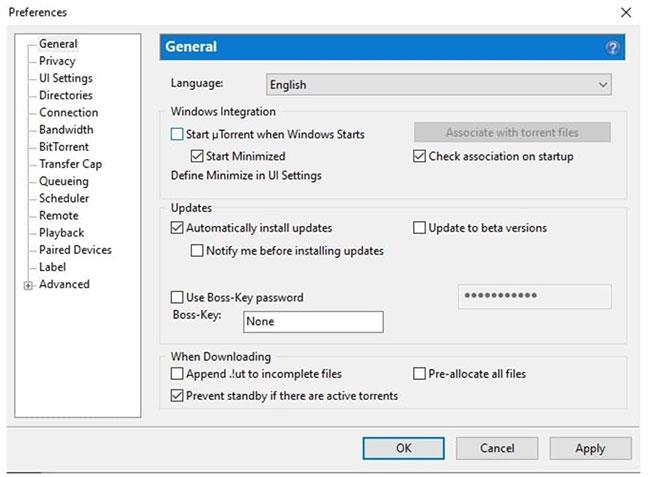
Fjern merket for Åpne uTorrent når Windows starter
Et nytt vindu åpnes som viser alle alternativene. Klikk kategorien Generelt. I vinduet med tittelen Windows-integrasjon fjerner du merket for alternativet ved siden av Åpne uTorrent når Windows starter .
Hvis dette alternativet forblir valgt, vil uTorrent fortsette å åpne hver gang du starter datamaskinen på nytt. Sørg for å klikke på Bruk etter at du har gjort endringer, og klikk deretter på OK.
Det er andre måter å forhindre uTorrent i å åpne ved oppstart, men metodene ovenfor er de desidert enkleste. Noen andre måter inkluderer å endre uTorrent-versjonen til en eldre versjon, endre Windows-innstillinger og fjerne uTorrent fra oppstartsmappen.
Håper du lykkes.