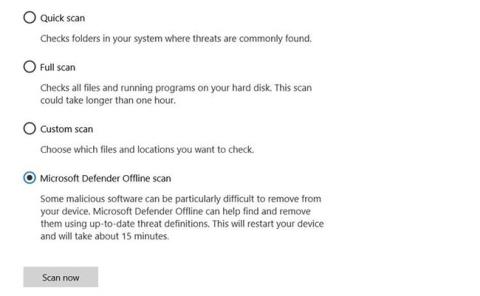Microsoft Defender er en kraftig antivirusprogramvare som tilbyr en rekke viktige sikkerhetsfunksjoner. I tillegg til standard antivirusbeskyttelse, gir Microsoft Defender deg også noen ganske smarte tillegg som mangler i andre topprangerte antivirus .
I dag vil Quantrimang.com gjennomgå med leserne funksjonen for frakoblet skanning til Microsoft Defender og hvordan du kan bruke denne funksjonen til å fjerne skadelig programvare fra Windows 10.
Når bør du bruke Microsoft Defender Offline-skanning?
Microsoft har revolusjonert Microsoft Defender (tidligere Windows Defender) for Windows 10. Det er nå den mest avanserte alt-i-ett-sikkerhetsplattformen for Windows-brukere. Frakoblet skanning er en av mange nye funksjoner som Microsoft gradvis har integrert i Microsoft Defender.
Så, hva er det egentlig som gjør denne funksjonen for offline-skanning så kraftig?
Microsoft Defender Offline utfører en dyp frakoblet skanning av PC-en din. Frakoblet skanning ser etter virus, trojanere og annen skadelig programvare som antivirusprogramvare kanskje ikke oppdager når Windows kjører. Et rent miljø, fri for tilleggsprogrammer og prosesser, lar Microsoft Defender skanne datamaskinen din og oppdage og fjerne skadelig programvare på riktig måte.
Mye skadelig programvare kjører i bakgrunnen, og noen ganger kan til og med den beste antivirusprogramvaren ikke oppdage svært motstandsdyktig og plagsom skadelig programvare. Rootkits som er skjult under oppstartsprosessen, kan også oppdages ved å bruke frakoblet skanning. Microsoft Defender Offline-skanning gjør en god jobb med å fjerne skadelig programvare og beskytte PC-en din mot ytterligere skade.
Slik bruker du Microsoft Defender Offline på Windows 10
Du kan starte en frakoblet skanning på Windows 10 med bare noen få klikk, men hele skanningen tar omtrent 15 minutter å fullføre. Sørg for å lagre alt ulagret arbeid og viktige filer før du starter frakoblet skanning.
Metode 1: Start en Microsoft Defender Offline-skanning med Windows Security
Den første måten å kjøre Microsoft Defender Offline Scan på er ganske enkel:
1. Søk etter Windows Security i Start -menyen og velg det mest passende resultatet.
2. Naviger til Virus- og trusselbeskyttelse > Skannealternativer .
3. Velg Microsoft Defender Offline scan og klikk Skann nå.
4. Klikk Skann i dialogboksen som vises .

Begynn å skanne Microsoft Defender Offline ved å bruke Windows Security
Windows 10 vil da starte på nytt og skanning av skadelig programvare uten nett vil begynne under oppstart. Windows Defender Antivirus-skjermen og kommandopromptvinduet viser fremdriften for frakoblet skanning.
Metode 2: Start en frakoblet skanning av Microsoft Defender ved hjelp av PowerShell
PowerShell er et administrasjonsrammeverk på tvers av plattformer integrert i Windows-operativsystemet. Du kan enkelt administrere Microsoft Defender ved hjelp av PowerShell og til og med utføre offline skanninger med bare en enkelt kommando.

Start en frakoblet skanning av Microsoft Defender med PowerShell
Slik bruker du PowerShell til å utføre en Microsoft Defender Offline-skanning:
1. Skriv inn windows powershell i startmenyens søkefelt .
2. Høyreklikk på Windows PowerShell og velg Kjør som administrator .
3. Skriv inn følgende kommando i PowerShell-konsollen og trykk Enter :
Start -MpWDOScan
Datamaskinen vil da starte på nytt og frakoblet skanning vil finne sted.
Skanne resultater
Etter at Microsoft Defender har fullført sin frakoblede skanning, kan du se skanneresultatene ved å gå til Windows-sikkerhet > Virus- og trådbeskyttelse > Beskyttelseshistorikk .
Slik bruker du offline skanning av skadelig programvare på Windows 7/8.1
På Windows 7 og Windows 8.1 er prosessen med å kjøre en frakoblet skanning ganske annerledes. Først må du laste ned Windows Defender Offline, lage en oppstartbar USB eller CD/DVD og deretter starte Windows Defender-verktøyet på PC-en. Windows Defender Offline vil deretter skanne PC-en din for skadelig programvare i et "rent" miljø.
Kjør en offline skanning av skadelig programvare på Windows 7/8.1 som følger:
1. Last ned Windows Defender Offline-verktøyet 32 bit eller 64 bit avhengig av systemet ditt.
2. Kjør oppsett og lag installasjonsmedier på USB/CD/DVD.
3. Start datamaskinen på nytt og start opp fra det valgte mediet. Windows Defender Offline vil nå skanne og fjerne skadelig programvare fra PC-en din.
Fjern skadelig programvare med Microsoft Defender Offline
Microsoft Defender Offline er et hendig verktøy som hjelper til med å fjerne vedvarende skadelig programvare fra PC-en. Den kjører i et pålitelig miljø der skadelig programvare ikke kan gjemme seg bak bakgrunnsprosesser eller andre programmer.
Bruk Microsoft Defender Offline for å beskytte PC-en din mot farlig skadelig programvare som kan ødelegge data og påvirke den jevne funksjonen til PC-en din!
Ønsker deg suksess!