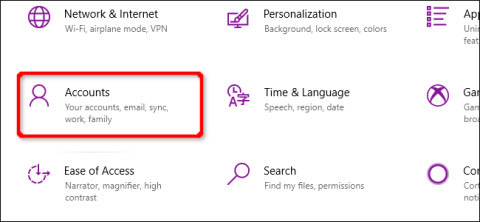Windows 10 har en rekke sikkerhetsfunksjoner for å holde PC-en din trygg. Men hva om du trenger å slette et passord eller en sikkerhetsnøkkel? Denne artikkelen viser deg hvordan du fjerner PIN-kode og andre påloggingsalternativer på Windows 10.
Denne veiledningen fjerner også ansiktsgjenkjenning, fingeravtrykkskanning og sikkerhetsnøkler. Siden du ikke kan fjerne et passord, gir denne artikkelen også instruksjoner om hvordan du fjerner en konto fra en datamaskin med Windows 10. Du kan alltid opprette en annen konto uten et tilknyttet passord.
Fjern PIN-kode, ansiktsgjenkjenning eller fingeravtrykk
Klikk på knappen Windows, og velg deretter tannhjulikonet på venstre kant av Start-menyen for å åpne Innstillinger- appen .

Klikk på Kontoer i neste vindu.

Som standard åpner Konto- delen Din informasjon . Klikk på Påloggingsalternativer på menyen etterfulgt av Windows Hello PIN-kode oppført til høyre. Denne delen utvides for å vise en Fjern- knapp . Klikk på den.

Windows 10 vil vise en advarsel, klikk på Fjern- knappen igjen for å bekrefte.

Dette trinnet vil fjerne ansikts- og fingeravtrykkgjenkjenning som ligner på fjerning av PIN-koden. Bare velg Window Hello Face eller Windows Hello Finger og følg deretter fjerningstrinnene ovenfor.
Slett sikkerhetsnøkkelen
Klikk på knappen Windowsetterfulgt av tannhjulikonet til venstre for Start-menyen for å åpne Innstillinger-appen. Klikk på Kontoer i neste vindu.
Kontoer- delen åpner Din info som standard. Klikk på Innloggingsalternativer på menyen, og deretter er sikkerhetsnøkkelen oppført til høyre. Når du utvider denne delen, vil du se Administrer- knappen , klikk på den.

Skriv inn sikkerhetsnøkkelen i den åpne USB-porten når du blir bedt om det, og trykk på nøkkelens blinkende ikon. Når Windows 10 bekrefter nøkkelen, klikker du på Tilbakestill > Lukk -knappen .

Slett konto (admin)
Hvis du planlegger å slette en enkelt konto fra datamaskinen din, kan du ikke gjøre det. Du må opprette en lokal brukerkonto , sette den opp som administrator, logge på den kontoen og deretter slette den. Alternativt kan du tilbakestille datamaskinen .
Åpne Innstillinger - appen , klikk på Kontoer i neste vindu.
Kontoer- delen åpner Din info som standard. Klikk på Familie og andre brukere på menyen, og velg deretter + -knappen ved siden av Legg til noen andre til denne PC-en i Andre brukere til høyre.

Klikk på koblingen Jeg har ikke denne personens påloggingsinformasjon i neste vindu.

Klikk på alternativet Legg til en bruker uten en Microsoft-konto .

Skriv inn brukernavn, passord (to ganger), sett opp tre sikkerhetsspørsmål og klikk deretter på Neste- knappen .

Du kan opprette en konto uten passord, men denne kontoen vil bli brukt som en administrativ konto, så det er en dårlig idé å ikke angi et passord med mindre du har til hensikt å selge eller gi bort enheten beregnet for noen andre å bruke. Likevel er en fullstendig tilbakestilling et bedre valg.
Når du er ferdig, vil du se den nye lokale kontoen din oppført under Andre brukere . Velg den nye kontoen og klikk på Endre kontotype- knappen .

I boksen Endre kontotype som dukker opp velger du Administrator i rullegardinmenyen og klikker på OK- knappen .

Klikk deretter på knappen Windows, klikk på profilikonet ditt og velg ny konto i hurtigmenyen for å logge på Windows 10 med den kontoen.

Åpne Innstillinger - appen . Klikk på Konto i neste vindu.
Klikk på Familie og andre brukere , velg kontoen som er oppført til venstre under Andre brukere for å utvide kontoen. Klikk på Fjern- knappen .

Ønsker deg suksess!