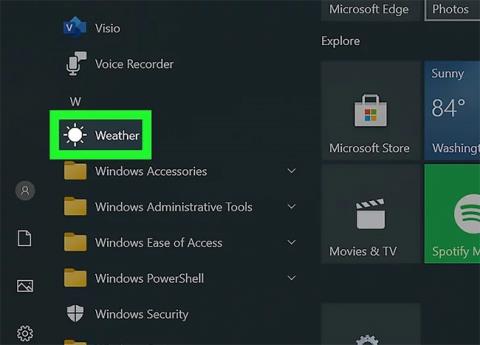Windows 10 introduserer en generasjon applikasjoner bygget på ny teknologi. Disse appene kalles Windows Store-apper, og denne artikkelen vil vise deg forskjellige måter å avinstallere dem på.
1. Bruk Start-menyen
Trinn 1 : Start Start -menyen . Klikk på Start- knappen nederst til venstre. Du kan også trykke på Windows- tasten på tastaturet.
Trinn 2 : Finn og høyreklikk appen du vil avinstallere. Høyreklikk flisen eller appen i listen Alle apper . En kontekstmeny vises.

Høyreklikk på programmet du vil avinstallere
Trinn 3 : Avinstaller applikasjonen. Klikk på Avinstaller fra kontekstmenyen som vises.

Klikk Avinstaller
Trinn 4 : Bekreft avinstallering av appen. En liten bekreftelsesdialogboks vises. Klikk på Avinstaller for å bekrefte at du virkelig vil avinstallere appen. Hvis du ombestemmer deg, klikker du bare ut.

Bekreft avinstallering av appen
Etter å ha gjort dette, vil applikasjonen forsvinne fra listen og avinstalleres. Denne prosessen kan ta opptil 30 sekunder.
2. Bruk søkefunksjonen
Trinn 1 : Start søkefunksjonen . Klikk på ikonet/søkelinjen på oppgavelinjen. Det kan vises som et sirkulært Cortana-ikon.
Trinn 2 : Søk etter appen du vil avinstallere. Skriv inn navnet.

Søk etter appen du vil avinstallere
Trinn 3 : Høyreklikk på appen fra resultatene. Dette vil be om at en kontekstmeny vises.

Høyreklikk på applikasjonen
Trinn 4 : Avinstaller applikasjonen. Klikk på Avinstaller fra kontekstmenyen som vises.

Klikk Avinstaller
Trinn 5 : Bekreft avinstallering av appen. En liten bekreftelsesdialogboks vises. Klikk på Avinstaller for å bekrefte at du virkelig vil avinstallere appen. Hvis du ombestemmer deg, klikker du bare ut.

Bekreft avinstallering av appen
Etter å ha gjort dette, vil applikasjonen forsvinne fra listen og avinstalleres. Denne prosessen kan ta opptil 30 sekunder.
3. Bruk applikasjonen Innstillinger
Trinn 1 : Åpne Innstillinger-applikasjonen . Klikk på Start- knappen og velg innstillingsgiret.
Trinn 2 : Gå til kategorien Apps . Hvis du ikke har dette alternativet (muligens fordi du kjører en gammel versjon av Windows 10), klikker du på System i stedet.

Gå til kategorien Apps
Trinn 3 : Finn appen du vil avinstallere. Bruk søkefeltet for å finne en bestemt app hvis du vil.
- Du kan endre rekkefølgen på listen ved å velge en annen sorteringsrekkefølge.
- Du kan også bruke søkefeltet over applisten for å finne apper.

Finn appen du vil avinstallere
Trinn 4 : Klikk på applikasjonslisten.

Klikk på søknadslisten
Trinn 5 : Avinstaller applikasjonen. Klikk Avinstaller.

Klikk Avinstaller
Trinn 6 : Bekreft avinstallering av appen. En liten bekreftelsesdialogboks vises. Klikk på Avinstaller for å bekrefte at du virkelig vil avinstallere appen. Hvis du ombestemmer deg, klikker du bare ut.

Bekreft avinstallering av appen
Etter å ha gjort dette, vil applikasjonen forsvinne fra listen og avinstalleres. Denne prosessen kan ta opptil 30 sekunder.
Håper du lykkes.