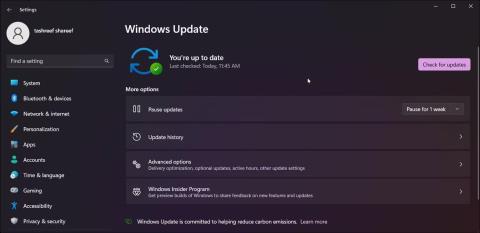Hvis du nylig utførte en oppgradering og la merke til en merkelig "ms-resource:Appname/text"-oppføring i Start-menyen, er du ikke alene. Du kan også støte på denne feilen når du åpner innstillinger eller apper.
Denne oppføringen i Start-menyen er et spor etter et forhåndsinstallert program som ble fjernet under neste oppgradering. Avhengig av hvor du ser feilen, følg trinnene i artikkelen nedenfor for å løse denne feilen på datamaskinen.
1. Hvordan fikse "ms-resource:Appname/Text" feil i Start-menyen
Du kan fjerne "ms-resource:Appname/Text"-oppføringen fra Start-menyen ved å slette den berørte applikasjonspakken ved å bruke PowerShell . I tillegg kan du slå av StartMenuExperienceHost.exe -prosessen i Task Manager for å starte tjenesten på nytt.
Før du prøver å fjerne apper, pakker og starte tjenester på nytt, sjekk om du har noen ventende Windows-oppdateringer. Hvis du kjører en ny installasjon, prøv å installere alle ventende Windows-oppdateringer. Disse oppdateringene inkluderer ofte feilrettinger og kan være det eneste du trenger å gjøre for å fikse dette problemet.

Oppdater Windows 11
Slik sjekker og installerer du Windows-oppdateringer:
- Trykk Win + I for å åpne Innstillinger-applikasjonen .
- Åpne fanen Windows Update .
- Klikk Sjekk av oppdateringer . Fortsett å laste ned og installere alle ventende oppdateringer.
- Start datamaskinen på nytt for å ta i bruk oppdateringene og sjekk om problemet er løst.
Hvis problemet vedvarer, kan du bruke PowerShell til å fjerne den berørte applikasjonspakken, og deretter starte de relaterte tjenestene på nytt for å fikse problemet.
For å fjerne "ms-resource:Appname/Text"-oppføringen fra Start-menyen:
1. Trykk på Win- tasten og skriv powershell.
2. Høyreklikk på Windows PowerShell og velg Kjør som administrator .

Åpne PowerShell med administratorrettigheter
3. I PowerShell-vinduet skriver du inn følgende kommando og trykker Enter :
Get-AppxPackage -all *HolographicFirstRun* | Remove-AppPackage -AllUsers
Når du har kjørt kommandoen, sørg for å starte datamaskinen på nytt.
1. Etter at datamaskinen har startet på nytt, åpner du Oppgavebehandling .
2. Deretter åpner du fanen Detaljer i Oppgavebehandling. I Windows 11 klikker du på ikonet med tre horisontale linjer for å få tilgang til kategorien Detaljer .
3. Nå må du finne både StartMenuExperienceHost.exe og Explorer.exe. På Windows 11 kan du bruke søkefunksjonen i Task Manager for å finne prosesser.

Avslutt StartMenuExperienceHost.exe-prosessen
4. Høyreklikk hver prosess og velg Avslutt oppgave .
5. I Oppgavebehandling klikker du på Kjør ny oppgave . På Windows 10 og tidligere versjoner klikker du på Fil og velger Kjør ny oppgave .

Kjør den nye oppgaven
6. I dialogboksen Opprett ny oppgave skriver du inn følgende bane og klikker på Bla gjennom- knappen .
%localappdata%\Packages\Microsoft.Windows.StartMenuExperienceHost_cw5n1h2txyewy
7. Slett TempState-mappen i Filutforsker-vinduet .
8. Gå tilbake til Oppgavebehandling og klikk Kjør ny oppgave .
9. Skriv inn explorer.exe og velg alternativet Opprett denne oppgaven med administrative rettigheter .
10. Når du er ferdig, start PC-en på nytt.
2. Registrer Microsoft Store-appen på nytt
Du kan registrere Microsoft Store-apper på nytt ved hjelp av PowerShell for å forhindre at feil vises når du bruker Microsoft-apper. Hvis du gjør det, fjernes alle gjenværende elementer som vises i Start-menyen etter oppdateringen.
Vent til prosessen er fullført. Denne prosessen kan ta noen minutter fordi kommandoen vil prøve å registrere alle applikasjoner på nytt, inkludert eksisterende. Når prosessen er fullført, start datamaskinen på nytt og se etter eventuelle forbedringer.
3. Sjekk Microsoft Store for appoppdateringer
Du kan se "ms-resource:Appname/Text"-oppføringen hvis Windows mislykket prøver å installere appen. For å fikse problemet, sjekk om det er noen tilgjengelige oppdateringer for appen i Microsoft Store.
For å finne appnavnet, klikk på appoppføringen og sjekk om du kan finne informasjon om appen. Hvis ikke, høyreklikk på programelementet i Start-menyen og velg Åpne filplassering .

Åpne shell.apps-mappen
I tillegg kan du se programmappen for installerte programmer. Trykk Win + R for å åpne Kjør , skriv inn shell:appsfolder og klikk OK. Den åpner Programmer- mappen . Se gjennom applikasjonene for å se om du kan finne en applikasjon som heter ms-resource:Appname/Text eller lignende Start-menyoppføring.
Når du har appnavnet, åpner du Microsoft Store. Søk etter appen og sjekk om det er noen oppdateringer. Klikk på Oppdater for å laste ned og installere oppdateringen. Når den er installert, start datamaskinen på nytt og se etter eventuelle forbedringer.
Hva om feilen "Ms-resource:Appname/Text" vises når du starter programmet?
Noen ganger kan du støte på denne feilen når du åpner den innebygde Microsoft Store-appen. I dette tilfellet kan du kjøre feilsøkingsprogrammet for Microsoft Store-appen for å fikse problemet. Nedenfor er noen ekstra feilsøkingstrinn for å fikse denne feilen ved appstart.
4. Kjør feilsøkingsprogrammet for Microsoft Store Apps

Kjør feilsøkingsprogrammet for Microsoft Store Apps
Du kan bruke den innebygde Microsoft Store Apps-feilsøkingen for å fikse problemer med apper i Store. Slik gjør du det.
- Trykk Win + I for å åpne Innstillinger.
- Rull ned i kategorien System og klikk på Feilsøking .
- Deretter klikker du på Andre feilsøkere .
- Klikk på Kjør- knappen for Windows Store-apper . Vent til feilsøkeren starter og følg instruksjonene på skjermen. Det vil skanne systemet ditt basert på vanlige Microsoft Store-appproblemer. Bruk eventuelle anbefalte rettelser og start datamaskinen på nytt for å se om problemet er løst.
Hvis du ikke ser feilsøkingsalternativet for Microsoft Store Apps, kan det hende du kjører en nyere versjon av operativsystemet som ikke har dette alternativet. I dette tilfellet kan du prøve å reparere Microsoft Store-appen.
5. Fiks Microsoft Store-appen

Reparer Microsoft Store Windows 11
Hvis feilsøkingsprogrammet for Windows Store-apper mangler eller ikke hjelper, kan du prøve å reparere Microsoft Store-appen. Du kan bruke det innebygde reparasjonsalternativet til å finne og fikse vanlige problemer med den offisielle appbutikken.
Slik reparerer du Microsoft Store-apper:
- Trykk Win + I for å åpne Innstillinger-applikasjonen.
- Åpne fanen Apps og klikk på Installerte apper .
- Finn og klikk på menyen med tre prikker ved siden av Microsoft Store-appen.
- Velg Avanserte alternativer .
- Rull ned til Tilbakestill- delen .
- Klikk på Reparer- knappen , vent til prosessen er fullført og vis en hake. Hvis reparasjonen er vellykket, start datamaskinen på nytt.
6. Andre feilsøkingstrinn du kan prøve
Hvis problemet vedvarer, her er noen ekstra feilsøkingstrinn du kan følge:
- Opprett en ny brukerkonto – Prøv å opprette en ny lokal brukerkonto for å se om det er feil i den nye kontoen. Dette er en nyttig løsning for nylig konfigurerte Windows-datamaskiner.
- Utfør en reinstallering av Windows 11 – Du kan installere Windows 11 på nytt uten å slette appene og filene dine. Dette er en ominstallering av oppgraderingen og vil fikse eventuelle problemer som utløses av problemer med systemfiler.
- Utfør en tilbakestilling – Hvis en oppgradering på stedet ikke fungerer, bør du vurdere å utføre en tilbakestilling av fabrikken. Du kan utføre en fullstendig tilbakestilling mens du velger å beholde filene dine, men alle apper vil bli slettet.
- Ren installasjon – Å utføre en ren installasjon av Windows vil slette alt på datamaskinen din og installere Windows 11 på nytt fra bunnen av. Sørg for å sikkerhetskopiere viktige data før du prøver en ren installasjon.