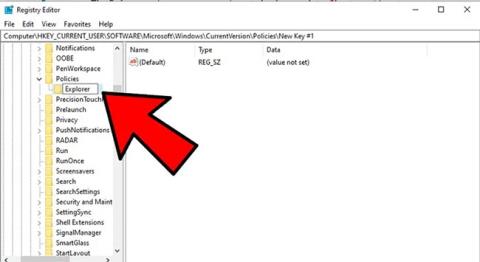I Windows 10 fungerer Innstillinger-funksjonen enkelt og er veldig brukervennlig sammenlignet med forgjengeren - Kontrollpanel. Innstillinger gir deg en enkel måte å tilpasse og kontrollere mange viktige aktiviteter og funksjoner, for eksempel Windows-oppdateringer, brukerkontoer, personvern, nettverk, etc.
På Windows 10 kan brukere få tilgang til Innstillinger-applikasjonen via Start-menyen, som er der mange systemtilpasninger som Kontrollpanel er plassert. Imidlertid rapporterte mange brukere at de ikke kunne få tilgang til denne applikasjonen eller ble omdirigert til Windows Store når de klikket på den. Problemet med at Innstillinger-appen på Windows 10 ikke fungerer kan oppstå på grunn av ødelagte systemfiler, problemer med brukerkontofiler, oppdateringsfeil, etc.
Dette problemet viser at du kan bli blokkert fra å installere oppdateringer gjennom Windows Update-funksjonen og utføre noen innstillingsrelaterte operasjoner hvis Windows 10 ikke får tilgang til Innstillinger, forferdelig! Men ikke bekymre deg, artikkelen vil gi noen enkle metoder for å fikse dette problemet og bare velge det som passer dine behov.
Hvorfor får jeg ikke tilgang til innstillinger i Windows 10?
Det kan være mange grunner til at Innstillinger-appen ikke åpnes i Windows 10. Avhengig av kompleksiteten vil artikkelen skissere noen mulige problemer.
- Oppdater operativsystemet - Noen ganger dukker dette problemet opp etter oppdatering av Windows, selv om det fungerte bra før. Løsningen her er å rulle tilbake oppdateringen som forårsaket problemet.
- Ødelagte apper - Når problemet oppstår plutselig, uten noen åpenbar grunn, skyldes problemet vanligvis at en app krasjer på grunn av strømbrudd, skadelig programvare eller lignende faktorer, men løsningene nedenfor vil hjelpe deg med å fikse det.
- Feil og søppelfiler - For mange søppelfiler på PC-en din kan forårsake alvorlig skade over tid, men kan også være årsaken til dette problemet. Sletting av unødvendige filer fra PC-en er et must i denne situasjonen.
- Systemfeil - Noen ganger kan systemet bli påvirket av ødelagte tredjepartsapplikasjoner, og en enkel avinstallering eller omstart kan få ting tilbake til det normale. Oppstart i sikkermodus er også en løsning fordi det hindrer tredjepartsapplikasjoner i å laste.
Her er noen rettelser for dette problemet.
Aktiver Innstillinger-applikasjonen på nytt i Registerredigering
Det er uklart hvorfor, men Innstillinger-appen din kan være deaktivert - kanskje etter en Windows-oppdatering, en feil, eller kanskje fordi du har rotet med registeret på et tidspunkt og gjort noe galt.
For å sikre at Innstillinger-appen ikke er deaktivert, kan du opprette en Registerredigering-oppføring for denne appen.
I Start -menyen skriver du inn regedit og åpner Registerredigering . Her, naviger til:
HKEY_CURRENT_USER\Software\Microsoft\Windows\CurrentVersion\Policies\
Høyreklikk Politikker , klikk deretter Ny > Nøkkel og navngi den nye nøkkelen Utforsker.

Opprett en ny Explorer-nøkkel
Høyreklikk deretter på det tomme området til høyre, klikk deretter Ny > DWORD (32-biters) verdi og gi det navnet NoControlPanel.

Opprett en ny NoControlPanel-verdi
Dobbeltklikk NoControlPanel og sett Verdidata til 0.
Oppdater Windows 10 (eller gjenopprett en gammel versjon)
Den første (og muligens enkleste) løsningen er å sikre at du kjører på den nyeste versjonen av Windows 10, med alle relevante rettelser og patcher. Det er enkelt, klikk på Start , skriv inn "oppdater" , klikk "Se etter oppdateringer" og se om det er noen oppdateringer å installere. Start PC-en på nytt og se om Innstillinger-appen fungerer igjen.
Omvendt, hvis du legger merke til at Innstillinger-appen din har sluttet å fungere siden du oppdaterte Windows 10 til en ny versjon, vil du kanskje gjenopprette den gamle Windows-oppdateringen .
Først, på Windows Update- skjermen , klikk på "Vis oppdateringslogg" og se om den siste oppdateringsdatoen tilsvarer når du tror at Innstillinger-appen begynte å slutte å fungere.

Klikk "Se oppdateringshistorikk"
I så fall klikker du på Avinstaller oppdateringer øverst i oppdateringsvinduet , og finn den oppdateringen i det nye vinduet, høyreklikk den og velg Avinstaller.

Klikk på Avinstaller for å fjerne den nye Windows-oppdateringen
Start PC-en på nytt. Hvis problemet er løst, så flott! Hvis ikke, kan du bare installere den oppdateringen på nytt som du ville installert en hvilken som helst Windows-oppdatering.
En enkel løsning
Noen ganger er de beste løsningene de som virker så enkle. Men i teknologi skjer det ofte. Her er en enkel løsning:
1. Klikk på Start- knappen , høyreklikk på tannhjulikonet for å gå til Innstillinger- appen , og klikk deretter på Mer og "Appinnstillinger".

Å tilbakestille Innstillinger-applikasjonen er en enkel, men effektiv måte å fikse problemer på
2. Til slutt, i det nye vinduet, rull ned til du ser Tilbakestill- knappen , og klikk deretter Tilbakestill.
Innstillingene er tilbakestilt, jobb utført (forhåpentligvis).
Alternative måter å åpne Innstillinger
Hvis du bare leter etter en rask løsning på at Innstillinger-appen ikke fungerer som den skal, er det best å prøve å åpne den på en annen måte.
En metode er å trykke Win + I for å prøve å åpne Innstillinger- appen .
Alternativt kan du klikke på Action Center- ikonet på oppgavelinjen (dialogboble nederst til høyre), og deretter klikke på "Alle innstillinger".

Prøv å åpne Innstillinger på en annen måte
Hvis disse metodene ikke fungerer, eller hvis Innstillinger-appen fortsatt ikke kan nås på normal måte via Start-menyen, er det på tide å prøve noe litt mer spesifikt ...
Installer og reregistrer Windows-applikasjonen
Innstillinger-appen i Windows 10 regnes som en offisielt installert Windows-app, så å installere den på nytt sammen med andre Windows 10-apper (fordi reinstallering av en app vil installere hele Windows-appen på nytt) kan løse problemet brukeren står overfor.

For å gjøre dette, åpne PowerShell (bare skriv " PowerShell " i Start-menyen, høyreklikk på den og velg " Kjør som administrator "), og skriv inn følgende kommando:
Get-AppXPackage | Foreach {Add-AppxPackage -DisableDevelopmentMode -Register "$($_.InstallLocation)AppXManifest.xml"}
Kommandoen ovenfor vil registrere og installere alle Windows-applikasjoner på nytt. Forhåpentligvis kan dette få Innstillinger-appen til å fungere igjen.
Bruk SFC-kommandoen
Før du prøver den mer kompliserte metoden for å fikse Innstillinger-appen, her er noen raske løsninger:
- Utfør en stasjonsskanning for å finne feilen Innstillinger fungerer ikke ved å gå til Start- menyen , skrive cmd for å finne og åpne ledeteksten, og deretter skrive følgende kommando sfc /scannow
- Hvis det mislykkes, bør du prøve å laste ned Windows Update Troubleshooter og se om dette hjelper.

Opprett en ny Windows-bruker
Hvis du fortsatt ikke kan åpne Innstillinger-applikasjonen, bør du opprette en ny administratorkonto og overføre filer til denne kontoen. Siden Innstillinger-appen ikke er aktiv, er det ikke mulig å opprette en ny konto herfra, så brukere kan bruke Microsoft Common Console Document hvis de bruker Windows 10 Pro.
Trinn 1. Klikk Start og skriv lusrmgr.msc . I Common Console-dokumentet klikker du på Brukere , høyreklikker brukeren og deretter " legg til ny bruker ". Skriv inn informasjonen din, logg av din nåværende konto og få tilgang til den nye kontoen via Start- menyen eller ved å bruke tastekombinasjonen Ctrl+ Alt+ Del .
Hvis du bruker Windows 10 Home Edition, kan du opprette en ny brukerkonto via ledetekst. For å åpne ledeteksten som admin, klikk på Start -menyen , skriv inn cmd og høyreklikk deretter på ledeteksten og velg " Kjør som administrator ".
Skriv inn følgende kommando i ledeteksten, men med brukernavnet og passordet du vil opprette for den nye administratorkontoen:
net user newusername newpassword/Legg til
Nytt brukernavn : nytt admin brukernavn
Nytt passord : nytt passord for administratorkontoen

Meldingen " Kommandoen fullført vellykket " vises som indikerer at kontoen er opprettet.
Trinn 2. Gå deretter til " Kontrollpanel > Brukerkontoer > Brukerkontoer > Administrer en annen konto ".
Trinn 3. Velg den nyopprettede kontoen, klikk på " Endre kontotype ", klikk deretter på " Administrator " i det nye vinduet og " Endre kontotype ".

Nå er brukerkontoen du nettopp opprettet en administrativ konto.
Trinn 4. Logg ut av gjeldende konto og inn på den nye brukerkontoen. Prøv å gå til Innstillinger-appen for å se om den fungerer. Hvis det fungerer, er det neste trinnet du må ta å overføre filer fra den gamle Windows-kontoen din til den nye kontoen.
Gå til systemharddisken (der Windows er installert) i Filutforsker, klikk Vis i fanen øverst, og merk deretter av for " Skjulte elementer "-boksen.

Naviger til den gamle brukerkontoen i Filutforsker (C:/Brukere/gammelt kontonavn som standard), og dobbeltklikk på den. Du vil se følgende melding.

Klikk Fortsett , skriv inn kontopassordet ditt når du blir bedt om det, kopier og lim deretter inn alle filene fra den kontoen til en ny konto (plassert på C:/Brukere/nytt brukernavn som standard) .

Når du ser en melding som spør om du vil importere mapper fra den gamle kontoen til den nye kontoen, klikker du Ja .
Denne metoden er ikke enkel, men å opprette en ny Windows-konto er den beste måten å løse problemet på. Du bør imidlertid prøve de to første enkle metodene før du tar dette tiltaket.
Avinstaller inkompatible apper
Tro det eller ei, det er noen apper som sies å forhindre at Windows 10 Innstillinger-appen fungerer. En av disse appene er Lenovo Onekey Theater- appen . Denne applikasjonen har som mål å forenkle den audiovisuelle opplevelsen på Lenovo-enheter. Det ser imidlertid ut til å ha forårsaket problemer for noen brukere og forårsaket at Innstillinger-appen deres ikke fungerte.
Dessverre kan det være flere andre apper som ligner på dette, så du bør vurdere å gjøre undersøkelser for å se om noen nylig installerte apper har forårsaket problemet.
Etter å ha lest denne artikkelen, forhåpentligvis vet du årsaken og hvordan du kan fikse det når Innstillinger-applikasjonen ikke starter. Bare prøv dem i henhold til de faktiske situasjonene du møter. Videre er det best å lage et systembilde for å utføre feilsøking raskt .
Ønsker deg suksess!
Se mer: