Slik fikser du feil systemkonfigurasjonsinformasjon i Windows 10

Dårlig systemkonfigurasjonsinformasjon er en vanlig feilkontroll på Windows 10-systemer. La oss se på noen måter å løse dette problemet på.

"Bad System Config Info" er en vanlig feilkontroll på Windows 10-systemer. Hovedårsaken skyldes ødelagte systemfiler, register- eller oppstartsrekkefølgefiler i Boot Configuration Data (BCD) eller gamle filer. Det oppstår en konflikt med den nye, mer stabil fil. Denne feilen er ofte kjent som Blue Screen of Death (BSoD) feil.
Feilkontrollfeil kan også være forårsaket av:
Her er noen måter å fikse feilen "Bad System Config Info" i Windows 10.
Hvordan fikse feil systemkonfigurasjonsinformasjon
Den første løsningen er alltid den enkleste: Start datamaskinen på nytt. Å slå datamaskinen av og på igjen vil løse mange problemer. Før du begynner å utføre andre rettelser, start datamaskinen på nytt og se om det fikser feilen "Bad System Config Info".
For noen kan det virke skremmende å komme inn i PC-en og begynne å rote med de fysiske komponentene. Imidlertid kan skadet maskinvare som RAM eller harddisk forårsake denne feilen.

RAM-minnet ditt vil se omtrent slik ut. Sørg for at de er i orden og passer til deres posisjon
Hvis du føler deg komfortabel med å åpne opp PC-en, kan du se inn for å forsikre deg om at RAM-en er riktig installert i sporene og at harddiskens SATA-kabel også er riktig tilkoblet. Disse kontrollene bør ikke ta mer enn noen få minutter.
Forutsatt at RAM og harddisk er riktig installert, bør du sjekke tilstanden til RAM og harddisk. Quantrimang.com har detaljerte instruksjoner for begge typer tester. Interesserte lesere kan referere til:
Hvis du får dårlige resultater på begge testene, er dette sannsynligvis årsaken til feilen, og den beste løsningen for å fikse dette problemet er å erstatte maskinvaren.
Noen brukere rapporterte at BAD_SYSTEM_CONFIG_INFO-feilen dukket opp etter at de installerte nye applikasjoner eller oppdaterte Windows . I dette tilfellet er den beste måten å løse inkompatibilitetsproblemet. Så avinstaller den problematiske appen eller oppdateringen for å løse denne feilen.
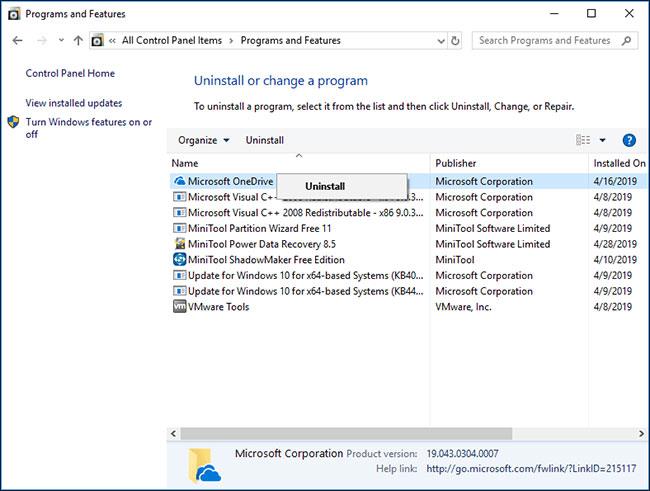
Avinstaller problematiske apper og oppdateringer
Inkompatible eller ikke oppdaterte drivere kan forårsake mange problemer som å hindre brukere i å bruke bestemt maskinvare. Det forårsaker til og med blåskjermfeil som "Bad System Config Info".
For å løse dette problemet bør du oppdatere drivere regelmessig for å sikre at hovedkomponentene bruker de nyeste driverne.
Merk: Du må installere og oppdatere den nødvendige driveren for å løse problemet.
Feil systemkonfigurasjon eller minnet og prosessoren i konfigurasjonsfilen som mottar feil verdier, kan også forårsake "Bad System Config Info"-feil, og forhindre tilgang til Windows 10.
For å fikse denne feilen, aktiver Windows 10 for å få tilgang til Avansert oppstart-menyen:
Trinn 1 . Klikk Start .
Steg 2 . Klikk på strømknappen.
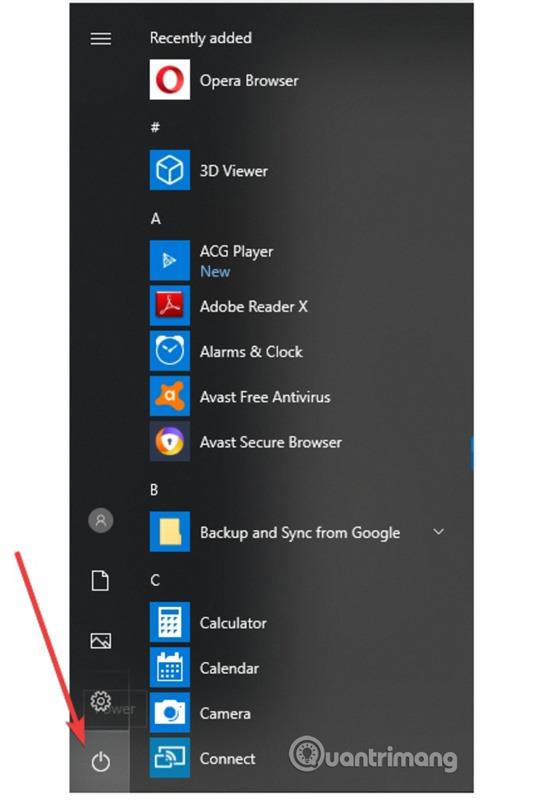
Trinn 3 . Trykk og hold nede Shift- tasten , og klikk deretter på Start på nytt .
Trinn 4 . Velg et alternativ- skjermbildet vises, velg Feilsøking .
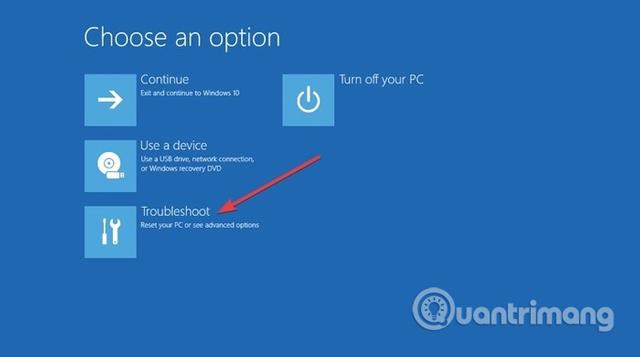
Trinn 5 . I feilsøkingsvinduet velger du Avanserte alternativer .
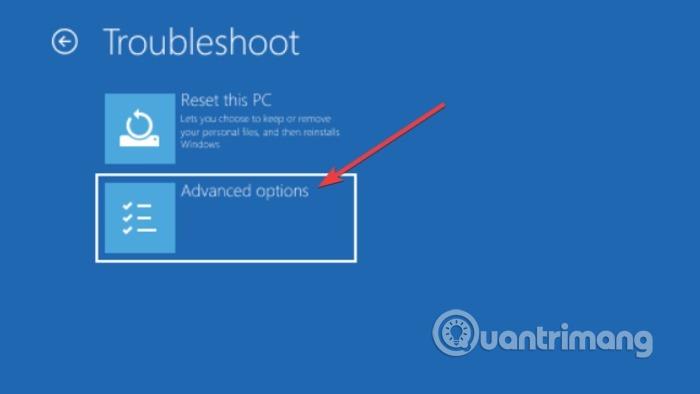
Trinn 6 . I vinduet Avanserte alternativer velger du Ledetekst .
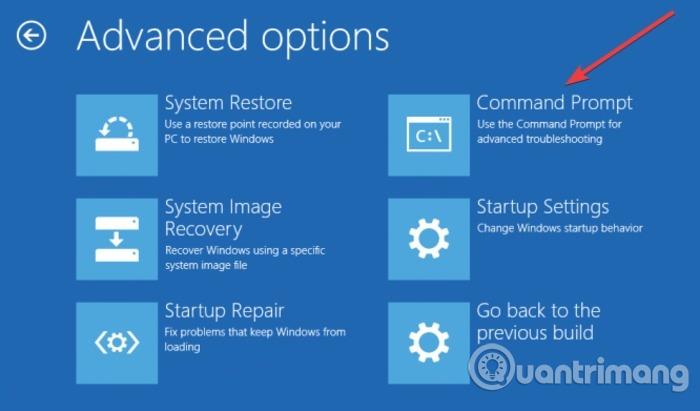
Trinn 7 . Datamaskinen starter på nytt og viser deretter den blå ledeteksten. Velg kontoen for å fortsette, trykk deretter Enter og skriv inn passordet for kontoen.
Trinn 8 . Skriv inn følgende linje i ledeteksten.
bcdedit/deletevalue {default} numproc bcdedit/deletevalue {default} truncatemory
Trinn 9 . Lukk ledetekst.
Trinn 10 . Start Windows 10.
En vedvarende "Bad System Config Info"-feil kan indikere at filsystemet er ødelagt. Noen ganger kan viktige Windows-systemfiler bli ødelagt og forårsake problemer. Windows System File Check (SFC) er et innebygd Windows-systemverktøy som du kan bruke til å se etter feil.
Før du kjører SFC-kommandoen, er det imidlertid viktig å sjekke om den fungerer som den skal. For å gjøre dette bruker artikkelen DISM-verktøyet (Deployment Image Servicing and Management).
I likhet med SFC er DISM et innebygd Windows-verktøy med et bredt spekter av funksjoner. I dette tilfellet sikrer DISM Restorehealth-kommandoen at neste reparasjonstrinn vil fungere riktig. Referanse: Sjekk og reparer harddiskfeil med chkdsk-kommandoen på Windows for detaljer om hvordan du gjør det.
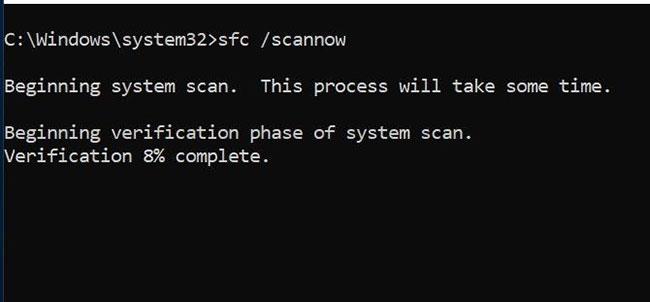
Kjør SFC og CHKDSK
Hvordan fikse ødelagt Windows 10-installasjon
Systemfeil er det verste som kan skje med en Windows-installasjon. Denne artikkelen vil vise deg hvordan du gjenoppretter Windows 10 til normal drift etter en BSOD, driverfeil eller andre uforklarlige problemer.
Følg disse instruksjonene.
Trinn 1: Åpne ledetekst med administratorrettigheter .
Trinn 2: Skriv inn følgende kommando og trykk Enter :
DISM /online /cleanup-image /restorehealthTrinn 3: Vent til kommandoen er fullført. Denne prosessen kan ta opptil 20 minutter, avhengig av tilstanden til systemet ditt. Denne prosessen kan se ut til å stoppe til bestemte tider, men vær tålmodig og vent til den er fullført.
Trinn 4: Når prosessen er fullført, skriv inn følgende kommando og trykk Enter.
sfc /scannowHvis BCD-filen er skadet, kan den forårsake en "Bad System Config Info"-feil og nekte tilgang til sikkermodus, så vel som Windows 10.
For å fikse denne feilen trenger du en Windows 10 oppstartbar USB- stasjon eller installasjons-DVD. Du kan bruke Media Creation Tool hvis du ikke har en oppstartbar USB-stasjon. Når du har en oppstartbar USB, følger du disse trinnene:
Trinn 1 . Koble USB-oppstarten til datamaskinen og start opp derfra.
Steg 2 . Konfigurasjonsprosessen for Windows 10 vil begynne.
Trinn 3 . Klikk Neste .
Trinn 4 . Klikk på Reparer datamaskinen .
Trinn 5 . Velg Feilsøking > Avanserte alternativer > Ledetekst .
Trinn 6 . Skriv inn følgende linje i ledeteksten. (Trykk Enter etter hver linje for å utføre kommandoen).
bootrec /repairbcd bootrec /osscan bootrec /repairmbr
Trinn 7 . Lukk ledetekst.
Trinn 8 . Start datamaskinen på nytt.
Merk: Den siste kommandoen du skriver inn vil slette og gjenskape Master Boot Records, vær forsiktig når du bruker den.
Noen registerproblemer kan forårsake denne feilen. Følg trinnene nedenfor for å fikse feilen.
Trinn 1 . Start opp fra installasjons-DVDen for Windows 10.
Steg 2 . Velg Feilsøking > Avanserte alternativer > Ledetekst .
Trinn 3 . Skriv inn følgende linje i ledeteksten. (Trykk Enter etter hver linje for å utføre kommandoen)
CD C:\Windows\System32\config ren C:\Windows\System32\config\DEFAULT DEFAULT.old ren C:\Windows\System32\config\SAM SAM.old ren C:\Windows\System32\config\SECURITY SECURITY. gamle ren C:\Windows\System32\config\SOFTWARE SOFTWARE.old ren C:\Windows\System32\config\SYSTEM SYSTEM.old
Merk: Mappen for hver av disse kommandoene vil bli omdøpt når du trykker Enter , og når du er ferdig, vil ikke Windows 10 gjenbruke dem. Det kan slettes, så du bør gi det nytt navn i tilfelle du vil gjenopprette systemet.
Trinn 4 . Deretter skriver du inn følgende linje i ledeteksten.
kopi C:\Windows\System32\config\RegBack\DEFAULT C:\Windows\System32\config\ kopi C:\Windows\System32\config\RegBack\SAM C:\Windows\System32\config\ kopi C:\Windows\ System32\config\RegBack\SECURITY C:\Windows\System32\config\ kopi C:\Windows\System32\config\RegBack\SYSTEM C:\Windows\System32\config\ kopi C:\Windows\System32\config\RegBack\ PROGRAMVARE C:\Windows\System32\config\
Disse kommandoene vil kopiere registersikkerhetskopier og erstatte gamle filer. Etter å ha kjørt kommandoen, lukker du ledeteksten og starter datamaskinen på nytt.
Feilen "Bad System Config Info" kan også være relatert til problemer med Windows-registeret. Windows-registeret er egentlig en gigantisk intern database som inneholder viktig, maskinspesifikk informasjon relatert til nesten alt i systemet:
Gjenoppretting av Windows-registeret fra en sikkerhetskopi vil fjerne eventuelle feil. Det er imidlertid et problem med denne løsningen. Fra og med Windows 10 versjon 1803 er det ingen automatisk sikkerhetskopiering av Windows-registeret. Før versjon 1803, ville Windows sikkerhetskopiere registeret hver 10. dag gjennom RegIdleBackup-tjenesten.
Microsoft har stoppet automatisk sikkerhetskopiering for å redusere Windows 10-fotavtrykket. Derfor anbefaler Microsoft at du bruker et systemgjenopprettingspunkt for å reparere skadet register. Før du begynner å fikse denne feilen, kan du sjekke om du har en sikkerhetskopi av Windows-registeret å gjenopprette.
Gå til C:\Windows\System32\config\RegBack. Denne mappen inneholder sikkerhetskopier av Windows-registeret. Hvis filstørrelsen som vises er 0, kan du ikke bruke denne sikkerhetskopieringsmetoden og bør gå videre til neste seksjon.
Hvis ikke, les videre for å lære hvordan du gjenoppretter Windows-registret manuelt .
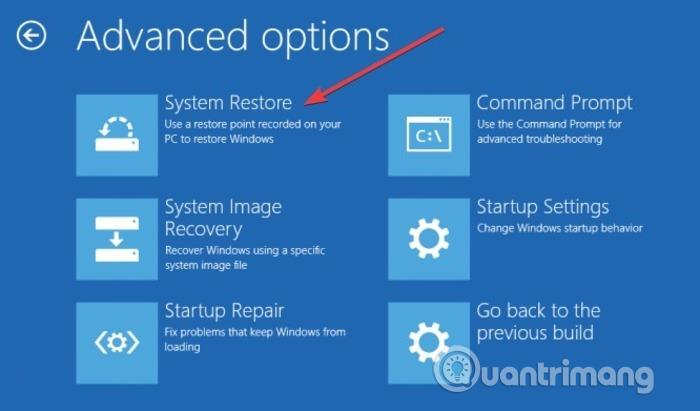
Hvis metodene ovenfor ikke løser problemet, prøv å gjenopprette systemet. Se artikkelen Systemgjenopprettingsinstruksjoner på Windows for å finne ut hvordan du gjenoppretter.
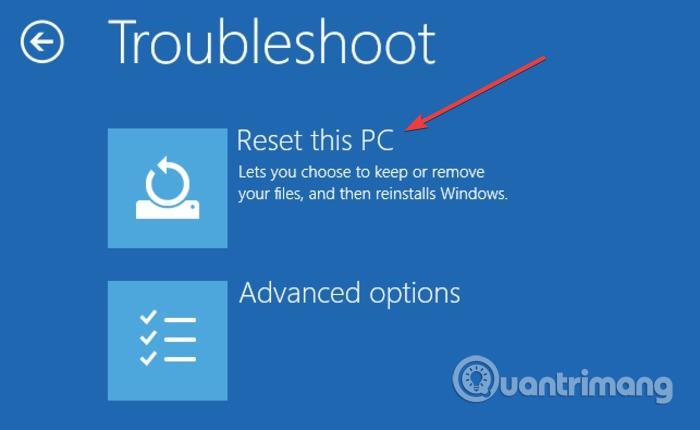
Dette er sannsynligvis den siste metoden for å fikse feilen "Bad System Config Info" hvis metodene ovenfor ikke fungerer. Før du tilbakestiller, lag en sikkerhetskopi fordi denne prosessen vil slette alle filer i stasjon C. Se artikkelen Sammendrag av noen enkle måter å tilbakestille Windows 10 for å vite hvordan du gjør det.
Hvordan finner jeg Windows-stoppkoder som dette og fikser dem?
Det finnes tredjepartsapplikasjoner som kan hjelpe deg med å finne stoppkoder i systemprogrammeringen. BlueScreenView er det mest bemerkelsesverdige alternativet.
BlueScreenView er et nyttig, gratis, bærbart program som lar deg se minidump-filer opprettet når Windows stopper og viser en blå skjerm med dødsfeil. Programmet vil vise hver enkelt minidump, med informasjon som minidumpens filnavn, dato/klokkeslett problemet oppstod og minidump-opprettingsprosessen. Den vil også vise grunnleggende probleminformasjon som feilkontrollkode og 4 parametere. Detaljer om driveren eller modulen som kan forårsake det rapporterte problemet; Dette inkluderer filnavn, produktnavn, filbeskrivelse og filversjon av driveren/modulen.
Programmet trenger ikke å være installert på systemet. Når den er lastet ned, er alt brukeren trenger å gjøre å pakke ut programfilene, og deretter kjøre den kjørbare filen. Fordi det er bærbart, kan programmet brukes fra USB. Programmet kan også eksportere minidump-informasjon til en tekstfil, som kan brukes i fora for å diagnostisere blåskjermfeil.
Hvordan starte opp i sikker modus?
Noen ganger gjør BSoD-feil det vanskelig for deg å utføre noen av rettelsene som er foreslått i denne artikkelen. I så fall kan du prøve å starte opp i sikkermodus ved å holde nede F8 -tasten mens du starter Windows. Bytt deretter til sikker modus før systemet fullfører lasting.
Kan Windows automatisk fikse dårlig systemkonfigurasjonsfeil?
Når Windows har problemer med å starte riktig, kjører Windows Automatic Repair-verktøyet som en måte å fikse feilen på. Dessverre er ikke dette alltid en nyttig løsning for BSoD-feil.
Ønsker deg suksess!
Kioskmodus på Windows 10 er en modus for kun å bruke 1 applikasjon eller tilgang til kun 1 nettside med gjestebrukere.
Denne veiledningen viser deg hvordan du endrer eller gjenoppretter standardplasseringen til kamerarull-mappen i Windows 10.
Redigering av vertsfilen kan føre til at du ikke får tilgang til Internett hvis filen ikke er riktig endret. Følgende artikkel vil guide deg til å redigere vertsfilen i Windows 10.
Å redusere størrelsen og kapasiteten til bilder vil gjøre det enklere for deg å dele eller sende dem til hvem som helst. Spesielt på Windows 10 kan du endre størrelse på bilder med noen få enkle trinn.
Hvis du ikke trenger å vise nylig besøkte elementer og steder av sikkerhets- eller personvernhensyn, kan du enkelt slå det av.
Microsoft har nettopp sluppet Windows 10 Anniversary Update med mange forbedringer og nye funksjoner. I denne nye oppdateringen vil du se mange endringer. Fra støtte for Windows Ink-pennen til støtte for Microsoft Edge-nettleserutvidelser, Start-menyen og Cortana har også blitt betydelig forbedret.
Ett sted for å kontrollere mange operasjoner rett på systemstatusfeltet.
På Windows 10 kan du laste ned og installere gruppepolicymaler for å administrere Microsoft Edge-innstillinger, og denne veiledningen viser deg prosessen.
Dark Mode er et mørk bakgrunnsgrensesnitt på Windows 10, som hjelper datamaskinen med å spare batteristrøm og redusere innvirkningen på brukerens øyne.
Oppgavelinjen har begrenset plass, og hvis du regelmessig jobber med flere apper, kan du raskt gå tom for plass til å feste flere av favorittappene dine.









