Slik fikser du Du har blitt logget på med en midlertidig profilfeil på Windows 10

Denne artikkelen vil vise deg hvordan du fikser du har blitt logget på med en midlertidig profilfeil for brukerkontoer på Windows 10.

En brukerprofil er et sett med brukerinnstillinger som bestemmer hvordan datamaskinen ser ut og oppfører seg for en brukerkonto. Den er lagret i mappen C:\Users\ og inneholder innstillinger for skrivebordsbakgrunn , skjermsparer , markøralternativer, lydinnstillinger og andre funksjoner. Brukerprofiler sikrer at personlige preferanser brukes når du logger på Windows.
Hvis en bruker logger på kontoen sin og får meldingen Du har blitt logget på med en midlertidig profil , betyr det at de er logget på en midlertidig profil (for eksempel C:\Users\TEMP) i stedet fordi profilen er fra mappen C:\Users\. Endringer du gjør i den midlertidige profilen går tapt etter at du logger av.
Denne artikkelen vil vise deg hvordan du fikser feilen "Du har blitt logget på med en midlertidig profil" for brukerkontoer på Windows 10.
Merk : Slik leser du hendelseslogginformasjon for brukerprofiltjenestefeil:
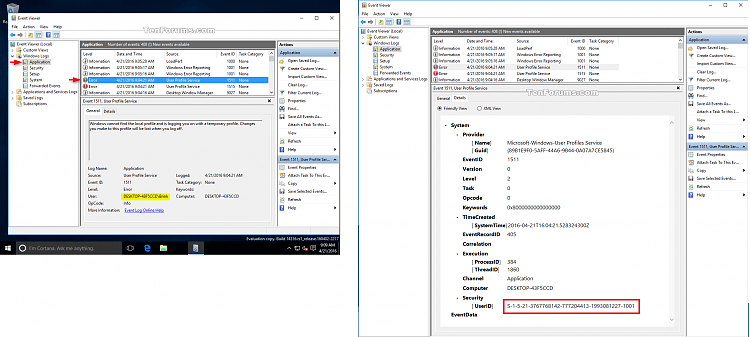
Advarsel: For å være sikker bør du sikkerhetskopiere innholdet i profilmappen din C:\Users\(brukernavn) før du følger instruksjonene.
Eksempel på feilmeldingen «Du har blitt logget på med en midlertidig profil»:
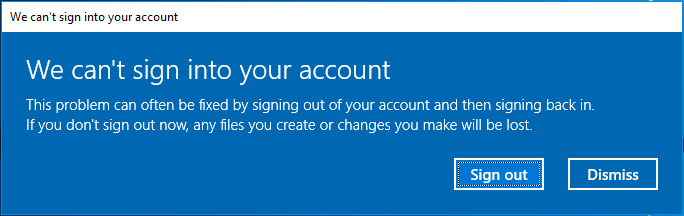
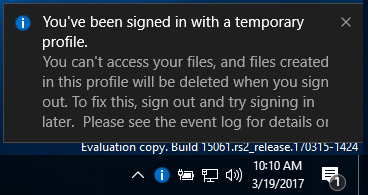
Slik løser du feilen "Du har blitt logget på med en midlertidig profil" på Windows 10
Trinn 1. Åpne ledetekst mens du er logget på kontoen din med en midlertidig profil .
Steg 2 . Skriv inn følgende kommando i ledeteksten og trykk Enter .
whoami /userTrinn 3. Skriv inn SID- nummeret (Security Identifier) for gjeldende konto. Du trenger SID-nummeret (f.eks. S-1-5-21-....-1001) for kontoen din i et senere trinn.
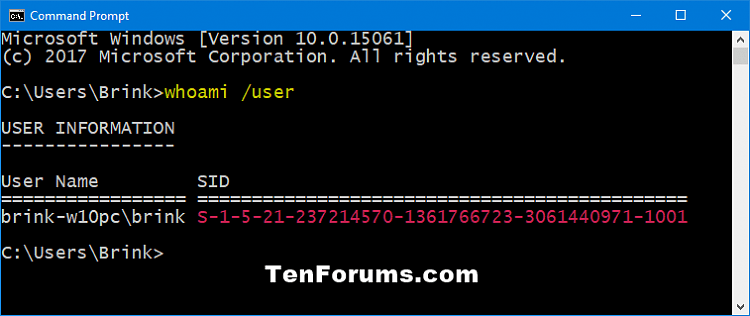
Trinn 4 . Hvis denne kontoen er en standardbruker, må du logge ut og logge på med en administratorkonto for å fortsette med trinnene nedenfor.
Merk: Hvis denne kontoen er en administrator, kan du fortsette med de neste trinnene.
Hvis du ikke har en administratorkonto, start Windows 10 i sikkermodus , aktiver den innebygde administratorsystemkontoen, logg ut og logg på administratorkontoen.
Trinn 5 . Trykk Win+ Rfor å åpne Kjør , skriv regedit og klikk OK for å åpne Registerredigering .
Trinn 6. Klikk på Ja på UAC -varslingen .
Trinn 7 . Naviger til ProfileList- tasten på adressen nedenfor i venstre rute i Registerredigering.
HKEY_LOCAL_MACHINE\SOFTWARE\Microsoft\Windows NT\CurrentVersion\ProfileList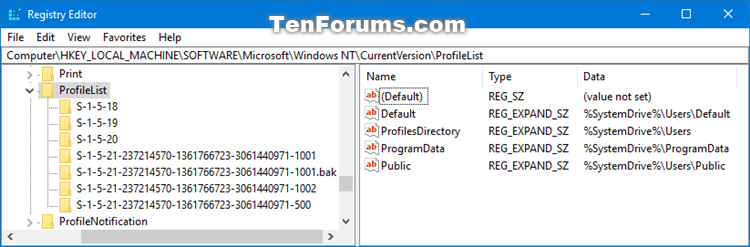
Trinn 8 . I venstre rute under den utvidede ProfileList-nøkkelen vil du se SID-nøkkelen fra trinn 3 ovenfor oppført med .bak (f.eks. S-1-5-21-....-1001.bak) og/eller uten .bak ( f.eks. S-1-5-21-....-1001) på slutten.
Trinn 9 . Utfør trinn 10 (SID uten .bak), trinn 11 (SID med .bak) eller trinn 12 (SID uten og med .bak) nedenfor, avhengig av SID-en i trinn 8 ovenfor.
Trinn 10 . Hvis SID-nøkkelen som ble funnet ikke har .bak på slutten
I høyre rute av SID-nøkkelen (for eksempel: S-1-5-21-....-1001), dobbeltklikk på ProfileImagePath- verdien for å redigere.
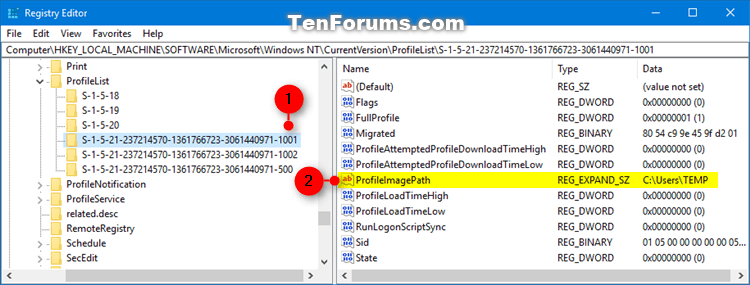
Skriv inn riktig bane (for eksempel: C:\Users\Brink) til brukerprofilmappen, klikk OK .
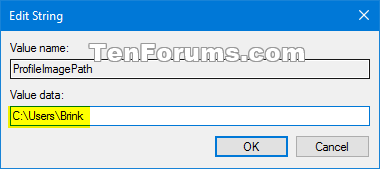
Merk: Du kan se navnet på brukerprofilmappen i mappen C:\Users. Normalt vil brukerprofilmappen ha samme navn som kontonavnet.
Hvis brukerprofilmappen for kontoen ikke lenger er der (f.eks. slettet), kan du slette SID-nøkkelen for å opprette en ny profilmappe og gå til trinn 13 . Den nye profilmappen vil starte med den nye kontoen.
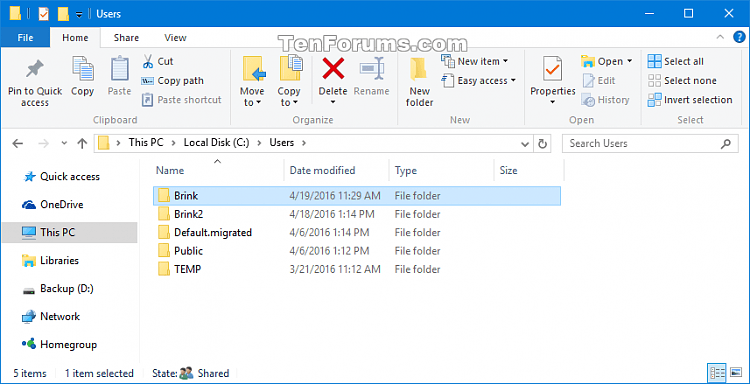
I høyre rute av SID-nøkkelen (for eksempel S-1-5-21-....-1001), spesifiser State DWORD-dataverdien som 0 (nummer 0) og gå til trinn 13 .
Merk: Hvis State DWORD ikke er satt til 0, dobbeltklikk State DWORD for å redigere, endre verdien til 0 og klikk OK .
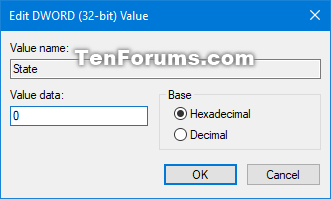
Trinn 11 . Hvis SID-nøkkelen som ble funnet har .bak på slutten
Høyreklikk på SID-nøkkelen (f.eks: S-1-5-21-....-1001.bak), klikk Gi nytt navn og slett .bak (f.eks: S-1-5-21-... .- 1001) på slutten av nøkkelnavnet.
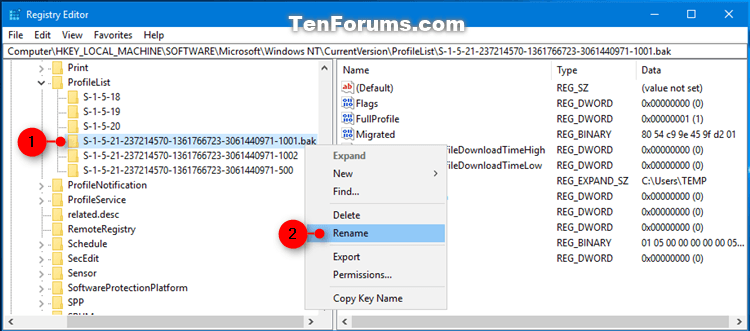
I høyre rute av SID-nøkkelen (f.eks. S-1-5-21-....-1001) er det nå ingen .bak på slutten, dobbeltklikk på ProfileImagePath- verdinavnet for å redigere det. Skriv inn den riktige banen til brukerprofilmappen og klikk OK .
I den høyre ruten av SID-nøkkelen (for eksempel: S-1-5-21-....-1001), spesifiser verdidataene for tilstand DWORD som 0, gå til trinn 13 .
Merk: Hvis State DWORD ikke er satt til 0, dobbeltklikk State DWORD for å redigere, endre verdien til 0 og klikk OK .
Trinn 12 . Hvis SID-nøkkelen er tilstede og ikke har .bak på slutten
Høyreklikk på SID-nøkkelen uten .bak og klikk Slett .
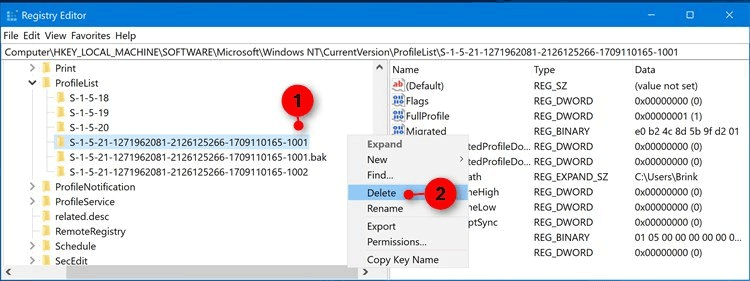
Klikk Ja for å bekrefte, gå til trinn 13 .
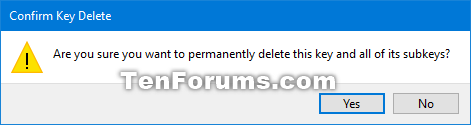
Høyreklikk på SID-nøkkelen med .bak, klikk Gi nytt navn og slett .bak-delen på slutten av nøkkelen. I høyre rute av SID-nøkkelen er det for øyeblikket ingen .bak på slutten, klikk på ProfileImagePath- verdinavnet for å redigere det. Skriv inn riktig bane for brukerprofilmappen og klikk OK .
I den høyre ruten av SID-nøkkelen (for eksempel: S-1-5-21-....-1001), spesifiser verdidataene for tilstand DWORD som 0, gå til trinn 13 . Hvis State DWORD ikke er satt til 0, dobbeltklikker du på State DWORD for å redigere, endre verdien til 0 og klikk OK .
Trinn 13 . Lukk Registerredigering.
Trinn 14 . Start datamaskinen på nytt og logg på kontoen som mottok den midlertidige profilfeilen for å se om feilen fortsatt oppstår.
Merk : Hvis du fortsatt får en feilmelding når du logger på den kontoen, følg disse instruksjonene på nytt og kontroller at ProfileImagePath-verdibanen er riktig for kontoens brukerprofilmappe.
Ønsker deg suksess!
Kioskmodus på Windows 10 er en modus for kun å bruke 1 applikasjon eller tilgang til kun 1 nettside med gjestebrukere.
Denne veiledningen viser deg hvordan du endrer eller gjenoppretter standardplasseringen til kamerarull-mappen i Windows 10.
Redigering av vertsfilen kan føre til at du ikke får tilgang til Internett hvis filen ikke er riktig endret. Følgende artikkel vil guide deg til å redigere vertsfilen i Windows 10.
Å redusere størrelsen og kapasiteten til bilder vil gjøre det enklere for deg å dele eller sende dem til hvem som helst. Spesielt på Windows 10 kan du endre størrelse på bilder med noen få enkle trinn.
Hvis du ikke trenger å vise nylig besøkte elementer og steder av sikkerhets- eller personvernhensyn, kan du enkelt slå det av.
Microsoft har nettopp sluppet Windows 10 Anniversary Update med mange forbedringer og nye funksjoner. I denne nye oppdateringen vil du se mange endringer. Fra støtte for Windows Ink-pennen til støtte for Microsoft Edge-nettleserutvidelser, Start-menyen og Cortana har også blitt betydelig forbedret.
Ett sted for å kontrollere mange operasjoner rett på systemstatusfeltet.
På Windows 10 kan du laste ned og installere gruppepolicymaler for å administrere Microsoft Edge-innstillinger, og denne veiledningen viser deg prosessen.
Dark Mode er et mørk bakgrunnsgrensesnitt på Windows 10, som hjelper datamaskinen med å spare batteristrøm og redusere innvirkningen på brukerens øyne.
Oppgavelinjen har begrenset plass, og hvis du regelmessig jobber med flere apper, kan du raskt gå tom for plass til å feste flere av favorittappene dine.









