Slik fester du kalkulatoren på Windows 10-skjermen slik at den alltid flyter over andre applikasjoner
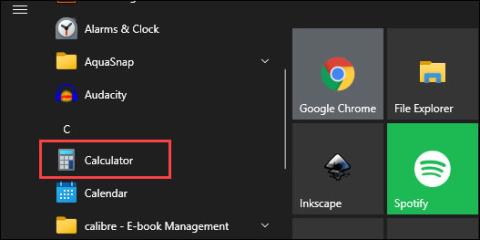
Kalkulator er en av få uunnværlige plattformapplikasjoner, innebygd i alle versjoner av Windows.
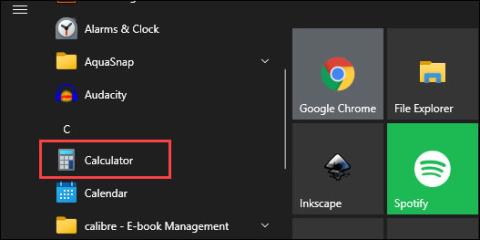
Kalkulator er en av få uunnværlige plattformapplikasjoner, innebygd i alle versjoner av Windows. Selv om hovedformålet ikke har endret seg: Hjelp brukere med å løse matematiske beregninger fra enkle til komplekse. Men Kalkulator har forbedret seg mye i både grensesnitt og funksjoner de siste årene.
For eksempel har Kalkulator på Windows 10 nå lagt til en funksjon som lar brukere feste applikasjonsgrensesnittet, slik at det alltid vises på skjermen uansett hvilken applikasjon du bruker. Kalkulatoren støtter mange forskjellige beregningsmoduser, så denne skjermfestefunksjonen vil være veldig nyttig for folk som trenger å jobbe med multitasking som krever kontinuerlige beregninger.
For å feste kalkulatorapplikasjonsvinduet på Windows 10-skjermen, trenger du bare å gjøre noen få enkle trinn:
Trinn 1: Åpne " Kalkulator " -applikasjonen fra " Start-menyen " eller et sted du ofte bruker.
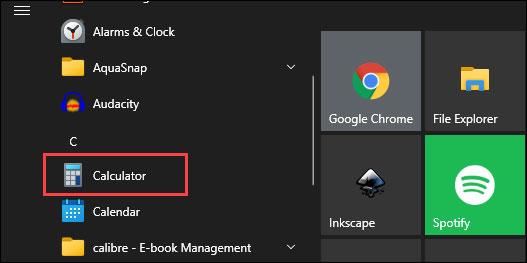
Merk: Kalkulator-applikasjonen starter i modusen som sist ble brukt. Det skal imidlertid bemerkes at denne skjermfestingsfunksjonen bare fungerer med Kalkulatorens " Standard "-modus. Hvis du ikke er i denne modusen, klikk på menyikonet med tre parallelle linjer i øverste venstre hjørne av programvinduet, og klikk deretter på " Standard ".
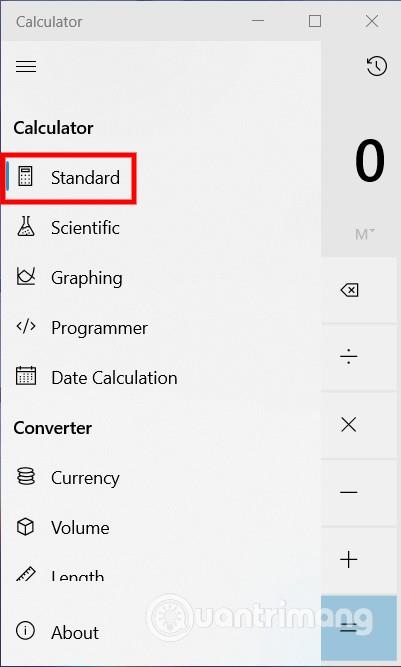
Trinn 2: Klikk på firkantikonet med en pil ved siden av " Standard ".
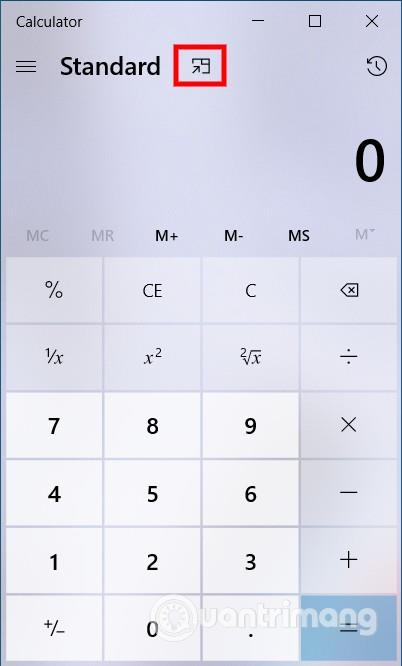
Kalkulator-appen vil nå dukke opp i et litt mindre vindu. Dette vinduet vil alltid vises på et hvilket som helst programgrensesnitt. Du kan dra den til hvilken som helst posisjon på skjermen ved å holde nede den øverste linjen. I tillegg kan du også endre størrelsen på kalkulatoren ved å dra og slippe kantene.
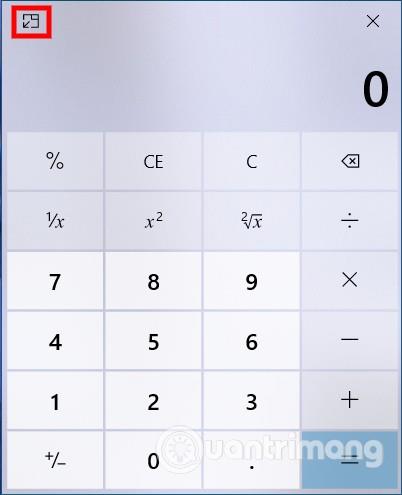
Så Kalkulator-appen er nå festet på Windows 10-skrivebordet. Bare klikk på " X " for å lukke appen når du er ferdig med å jobbe.
Videoopplæring om festing av Windows 10-dataprogrammer
Kioskmodus på Windows 10 er en modus for kun å bruke 1 applikasjon eller tilgang til kun 1 nettside med gjestebrukere.
Denne veiledningen viser deg hvordan du endrer eller gjenoppretter standardplasseringen til kamerarull-mappen i Windows 10.
Redigering av vertsfilen kan føre til at du ikke får tilgang til Internett hvis filen ikke er riktig endret. Følgende artikkel vil guide deg til å redigere vertsfilen i Windows 10.
Å redusere størrelsen og kapasiteten til bilder vil gjøre det enklere for deg å dele eller sende dem til hvem som helst. Spesielt på Windows 10 kan du endre størrelse på bilder med noen få enkle trinn.
Hvis du ikke trenger å vise nylig besøkte elementer og steder av sikkerhets- eller personvernhensyn, kan du enkelt slå det av.
Microsoft har nettopp sluppet Windows 10 Anniversary Update med mange forbedringer og nye funksjoner. I denne nye oppdateringen vil du se mange endringer. Fra støtte for Windows Ink-pennen til støtte for Microsoft Edge-nettleserutvidelser, Start-menyen og Cortana har også blitt betydelig forbedret.
Ett sted for å kontrollere mange operasjoner rett på systemstatusfeltet.
På Windows 10 kan du laste ned og installere gruppepolicymaler for å administrere Microsoft Edge-innstillinger, og denne veiledningen viser deg prosessen.
Dark Mode er et mørk bakgrunnsgrensesnitt på Windows 10, som hjelper datamaskinen med å spare batteristrøm og redusere innvirkningen på brukerens øyne.
Oppgavelinjen har begrenset plass, og hvis du regelmessig jobber med flere apper, kan du raskt gå tom for plass til å feste flere av favorittappene dine.









