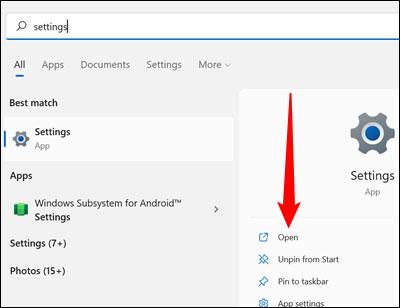Advanced Options Menu, noen ganger kalt Boot Menu, er hvor verktøy og konfigurasjonsalternativer du kan bruke til å feilsøke eller reparere problemer knyttet til programvare på din Windows-PC. Denne artikkelen vil vise deg hvordan du får tilgang til og bruker oppstartsmenyen på Windows 11.
Rollen til oppstartsmenyen på Windows 11
I utgangspunktet vil Boot Menu gi brukerne en rekke viktige verktøy som kan forstyrre tilstanden til operativsystemet dypt. Du kan for eksempel tilbakestille PC-en, gjenopprette den forrige driftstilstanden, starte opp i et annet operativsystem, bruke "Oppstartsreparasjon" for å fikse oppstartsproblemer, eller starte Windows 11 i sikkermodus. .
Listen over spesifikke alternativer inkluderer:
- Oppstartsreparasjon : Dette alternativet vil forsøke å automatisk fikse problemer som hindrer Windows 11 i å starte ordentlig.
- Oppstartsinnstillinger : Oppstartsinnstillinger lar deg endre måten Windows 11 starter på. Du kan utføre oppgaver som å slå på sikkermodus, feilsøking eller oppstartslogging og mer...
- Kommandoprompt : Kommandoprompt-alternativet viser et ledetekstvindu som kan brukes til å kjøre diagnostikk- eller reparasjonskommandoer.
- Avinstaller oppdateringer : Dette alternativet vil "rulle tilbake" de siste installerte oppdateringene, inkludert Windows-versjoner eller periodiske oppdateringer.
- UEFI-fastvareinnstillinger : Dette alternativet hjelper til med å starte systemet på nytt og automatisk få tilgang til BIOS/UEFI.
- Systemgjenoppretting : Systemgjenoppretting lar deg bruke et tidligere opprettet gjenopprettingspunkt for å gjenopprette Windows-PCen til normal driftstilstand.
- Gjenoppretting av systembilde : I utgangspunktet lik systemgjenoppretting, men bruker systembilde i stedet for gjenopprettingspunkt. Et systembilde er mye større og mer komplett enn et gjenopprettingspunkt, og inkluderer alle filene, programmene og installasjonsinnstillingene på systemet.
Slik får du tilgang til oppstartsmenyen i Windows 11
I motsetning til Windows 10, støtter ikke Windows 11 systemer som kjører BIOS - men UEFI i stedet. UEFI-kravet betyr at Boot Menu alltid er tilgjengelig direkte fra Windows.
Få tilgang til oppstartsmenyen fra Innstillinger-applikasjonen
Først åpner du Start-menyen, skriv inn nøkkelordet "Innstillinger" i søkefeltet, og klikk deretter " Åpne " eller trykk Enter.

Pass på at du er i systemvinduet . Hvis ikke, klikk på " System " øverst til venstre i innstillingsvinduet. Rull deretter ned og klikk på " Gjenoppretting ".

Du vil se en seksjon med tittelen " Gjenopprettingsalternativer ". Finn delen " Avansert oppstart ", sørg for å lagre eventuelle pågående oppgaver, og klikk deretter på " Start på nytt nå ." Du kan få raske advarsler om ulagret arbeid.

Datamaskinen vil starte på nytt etter noen sekunder.
Ved å klikke Start på nytt
Hvis du ikke vil gå inn i Innstillinger-appen og navigere gjennom flere undermenyer, er det en mer effektiv måte: Trykk på Shift mens du klikker på Restart -alternativet .
Først klikker du på Start-knappen eller trykker på Windows-tasten. Klikk deretter på strømikonet, hold deretter nede Shift-tasten og trykk på alternativet " Start på nytt ".

Etter omstart av PC-en
PC-en vil vise en blå skjerm med noen få alternativer etter at du klikker på " Start på nytt nå " i gjenopprettingsmenyen, eller trykker på Shift og " Start på nytt " nevnt ovenfor samtidig. Velg " Feilsøking " fra alternativene som er oppført.

På neste skjermbilde som vises, klikker du på " Avanserte alternativer ", og du kommer til menyen for avanserte alternativer ( Oppstartsmeny ).


Det er så enkelt. Håper du lykkes.