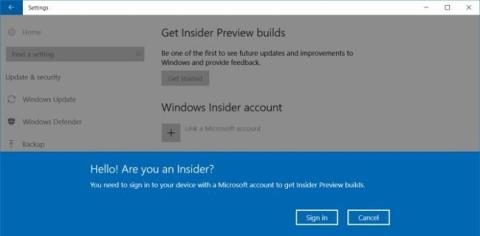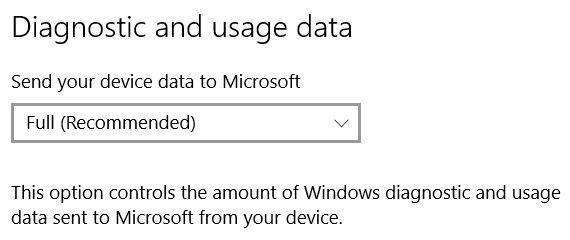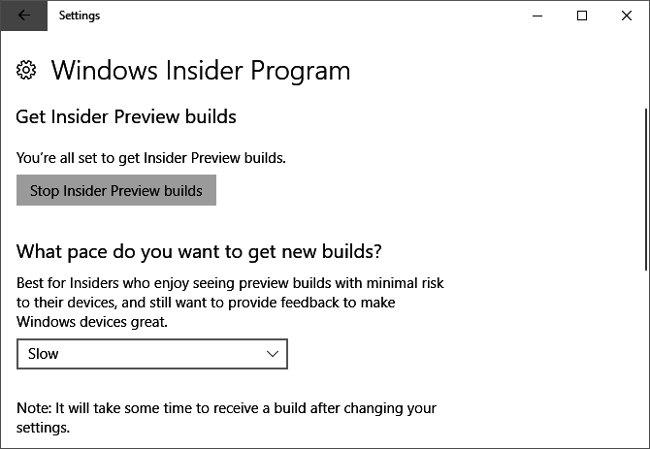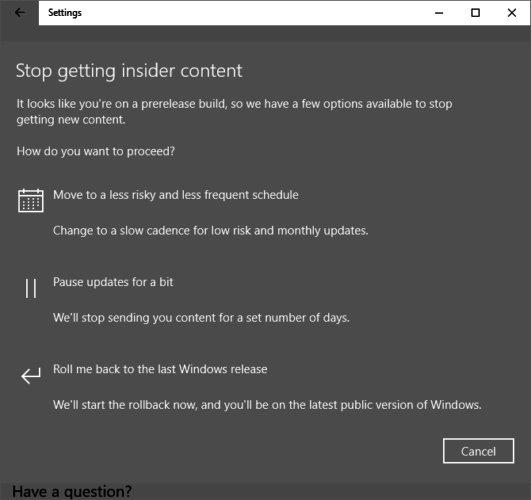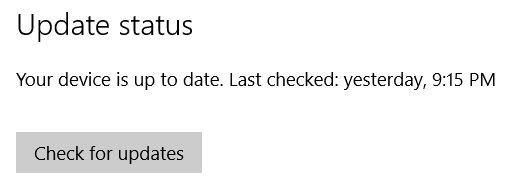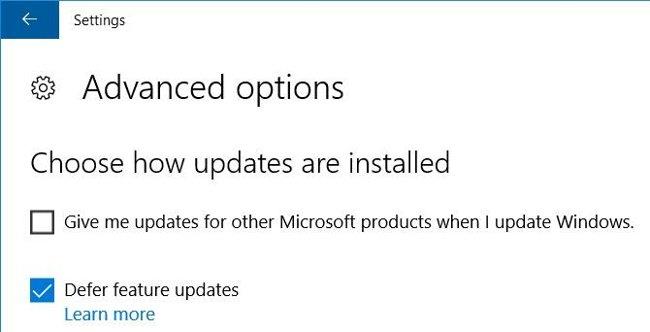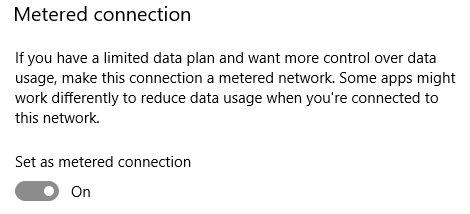Windows 10 Creators Update er kjent for å bli utgitt denne våren, men Microsoft har ennå ikke annonsert en offisiell lanseringsdato. Men Windows Insiders har hatt tilgang til denne versjonen i noen dager.
Ser du frem til den nyeste versjonen av Windows 10 - Creators Update eller vil du hoppe over denne oppdateringen? Alt vil være i artikkelen nedenfor fra Tips.BlogCafeIT.
Bli en insider
Windows Insider-programmet er en måte å raskt oppdatere nye Windows-funksjoner på. Og dette er den eneste måten å få den nyeste versjonen av Windows 10 til Creators Update offisielt lanseres.
Bli med i Insider-programmet
For å være blant de første til å bruke innovative Windows-oppdateringer, inkludert Windows Creators Update, åpne Innstillinger (eller bruk Windows + I -knappen ) og gå til Oppdatering og sikkerhet > Windows Insider-program.

Før du trykker på Kom i gang-knappen, sørg for at du har koblet Microsoft-kontoen din til systemet ditt for å delta i Insider-programmet. Deretter logger du på Insider-programmet her og bytter fra offentlig til insider-bygg.
For å installere Insider Preview, gå til Innstillinger, velg Personvern > Tilbakemelding og diagnostikk for å sette nivået for Windows-deling av diagnostikk og bruksdata med Microsoft til Full (anbefalt).
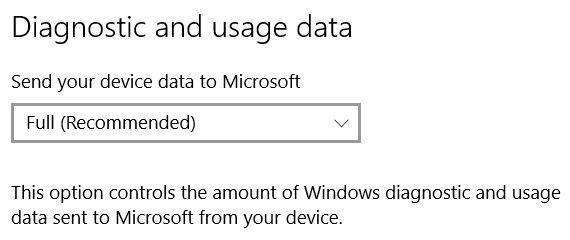
- Merk: Vi anbefaler ikke at du kjører Insider Preview på arbeidsdatamaskinen. Så for å være tryggere, klargjør systembildet før du konverterer.
Administrer innsideinnstillinger
I Insider-programmet kan du også endre til Slow Ring for å midlertidig utsette oppdateringer i tilfelle den nye versjonen av Windows er ustabil. Ved å gå til Innstillinger > Windows Insider-program og endre hastigheten på den nye oppdateringsversjonen fra Fast til Slow.
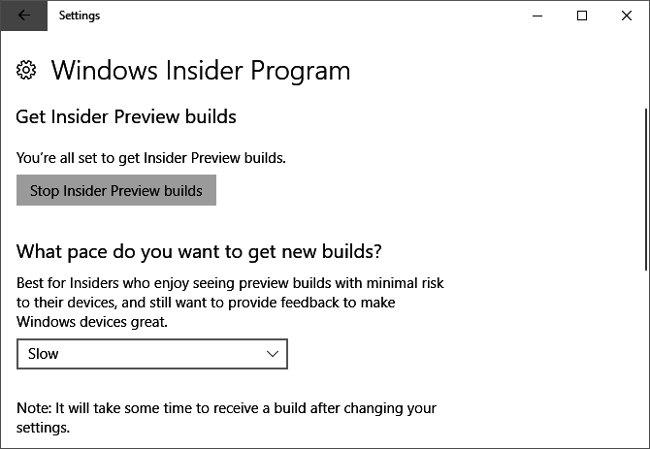
Om nødvendig kan du stoppe oppsettet av Insider Preview ved å velge ønsket tilpasning.
- Merk : Å gå tilbake til offentlig modus er å installere den versjonen av Windows på nytt. Alternativt kan du bruke Pause oppdateringer litt (pause oppdateringer et øyeblikk).
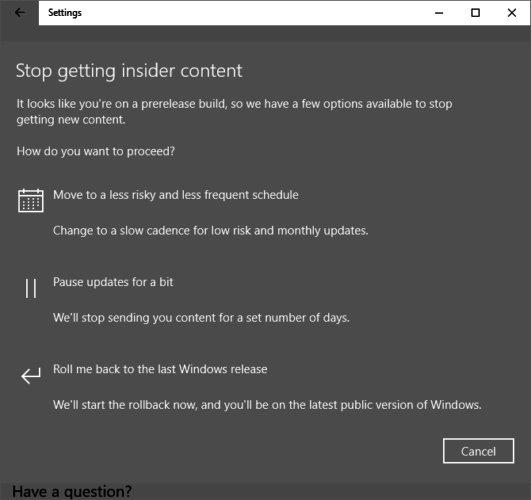
Oppgrader ASAP: Forbered Windows 10 1607
Å bruke Insider Preview er en risiko. Så hvis du ikke er interessert i å delta i testen, men fortsatt vil ha den siste stabile versjonen av Windows så snart den er utgitt, gjør du det her.
Først, vær tålmodig. Microsoft lanserer Windows 10-oppgradering basert på evnen til å kjøre stabilt på harddisken din. Creators Update vil imidlertid kjøre jevnt på datamaskinen din avhengig av om Microsoft har data fra Windows Insiders eller ikke. Med andre ord, hvis du har et moderne datasystem eller harddisk som er validert av Insiders, vil du motta Creators Update raskere enn de med eldre datamaskiner eller uprøvd maskinvare.
Videre må du sørge for at du ikke oppdaterer Defer-funksjonen. Åpne Innstillinger og velg Oppdater sikkerhet > Windows Update > Avanserte alternativer.
Til slutt, hvis du bruker Windows 10 Professional eller Enterprise, sørg for å laste ned og installere alle de nyeste Windows-oppdateringene. Gå deretter til Windows Update og Se etter oppdateringer.
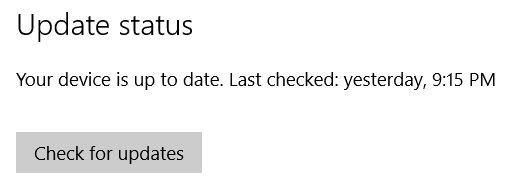
Neste trinn, Windows vil gi deg muligheten til å begynne å oppgradere fra Windows 10 versjon 1607 Anniversary Update til versjon 1703 Creators Update. Se etter oppdateringer i Innstillinger og vent.
Unngå oppgraderinger: Utsett funksjonsoppdateringer
Kanskje du ikke vil oppgradere Windows til neste versjon fordi du hadde en dårlig opplevelse med jubileumsoppdateringen, du forventer derfor en mer perfekt versjon; Hvis du ikke vil at Windows automatisk skal oppdatere versjonen for deg, er dette løsningen.
Merk: For å sjekke versjonen og oppdateringene av Windows 10 du bruker, høyreklikk på Start (eller trykk på Windows + X -knappen ) for å aktivere hurtigtilgangsmenyen, også kjent som strømbrukermenyen. Derfra åpner du System og ser på informasjonen ved siden av Edition.
Windows 10 Professional Edition
Som nevnt ovenfor gir jubileumsoppdatering muligheten til å utsette funksjonsoppdateringer. Åpne Innstillinger > Oppdatering og sikkerhet > Windows Update > Avanserte alternativer og klikk på ønsket funksjon.
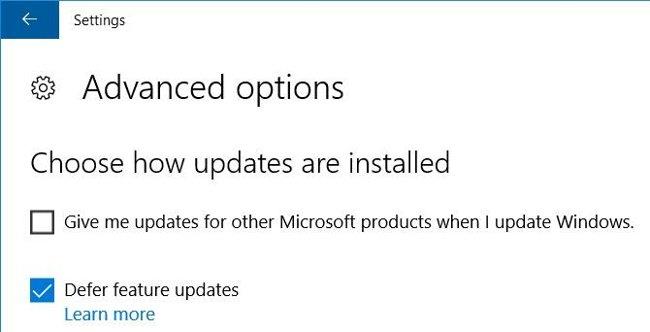
Denne tilpasningen vil forsinke oppgraderingen i 4 måneder. Nok tid for Microsoft til å fikse noen viktige feil som ikke skjer med Windows Insiders. Utenfor denne perioden må du midlertidig deaktivere Windows Update for ikke å motta Creators-oppdateringer.
Windows 10 Home Edition
Hvis du bruker Windows 10 Home, vil du ikke se denne funksjonen for å utsette funksjonsoppdateringer. Det eneste alternativet for å forhindre Creators Update er å slå av Windows Update. Den enkleste måten for brukere av hjemmeversjon er å sette internettforbindelsen til målemodus.
Koble til Wifi-nettverket og åpne deretter Innstillinger > Nettverk og internett > Wifi, klikk på Wifi-nettverket du bruker og i Målt tilkobling, bytt Angi som målt tilkobling fra Av til På. Nå vil ikke Windows kunne laste ned oppdateringer via denne tilkoblingen.
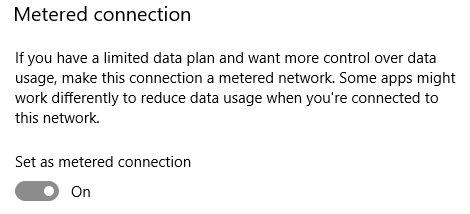
- Merk : Denne metoden vil bare forhindre sikkerhetsrelaterte oppdateringer. Men gitt problemene jubileumsoppdateringen forårsaker, kan det være tryggere å unngå Creators Update i en måned eller to, inntil Microsoft fikser alle de viktigste feilene. Samtidig indikerer dette også at Creators Update sammen med noen nye sikkerhetsfunksjoner vil bli oppgradert etter hvert.
Men du vil ikke kunne sette opp Ethernet- tilkoblingen til målemodus med mindre du er villig til å bruke en kjørbar fil i stedet. Merk, når du kobler til Wifi, kan du ikke sette opp kontroll, Windows vil automatisk se etter oppdateringer og laste dem ned. Husk dette hver gang du endrer datamaskinens nettverkstilkobling.
Klar, installert, oppdatert
Enten du ser frem til Creators Update eller ikke, kan du nå få Windows 10-oppdateringer med din foretrukne hastighet.