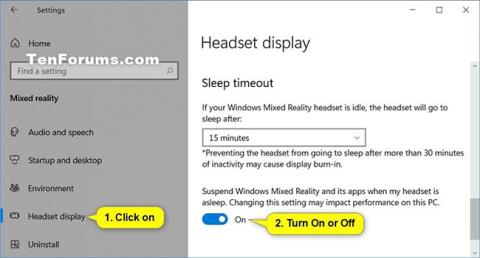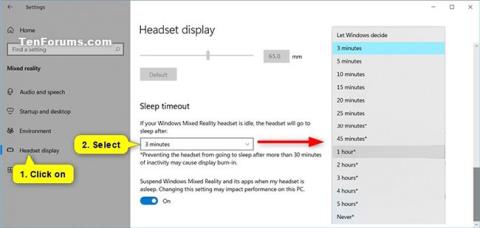Windows Mixed Reality blander virkelig verden og virtuelt innhold inn i hybridmiljøer der fysiske og digitale objekter sameksisterer og samhandler. Du kan justere mengden inaktiv tid før headsettet automatisk går i hvilemodus for Windows Mixed Reality.
Denne veiledningen viser deg hvordan du endrer ventetiden før headsettet ditt automatisk går i hvilemodus for Mixed Reality i Windows 10 .
Merk : Hvis headsettet er i hvilemodus og det ikke virker å klikke på vekkeknappen, starter du PC-en på nytt.
Å forhindre at headsettet går inn i hvilemodus etter mer enn 30 minutter med inaktivitet kan føre til innbrenning.
Endre tidsavbruddet for Mixed Reality-headset i Innstillinger
1. Åpne Innstillinger og klikk på Mixed reality-ikonet.
2. Klikk på Hodesettskjerm på venstre side.
3. Velg Aldri, la Windows bestemme eller klokkeslettet i minutter eller timer du ønsker i rullegardinmenyen Tidsavbrudd for søvn på høyre side.
Merk : Standard tidsavbrudd er 3 minutter.
4. Nå kan du lukke Innstillinger hvis du vil.
Endre tidsavbruddet for Mixed Reality-headset i Innstillinger
Endre tidsavbruddet for Mixed Reality-headset i Registerredigering
1. Åpne Registerredigering (regedit.exe).
2. Naviger til nøkkelen nedenfor i venstre panel i Registerredigering:
HKEY_CURRENT_USER\Software\Microsoft\Windows\CurrentVersion\Holographic

Naviger til denne tasten
3. Dobbeltklikk på DWORD IdleTimerDuration i det høyre panelet av den holografiske nøkkelen for å endre den.
Merk : Hvis du vil sette den til La Windows bestemme , må du slette IdleTimerDuration DWORD hvis den allerede er til stede og gå til trinn 5.
Hvis du ikke har IdleTimerDuration DWORD tilgjengelig og ikke vil la Windows bestemme, høyreklikker du på den tomme plassen i høyre rute i den holografiske nøkkelen , klikker Ny > DWORD (32-biters) verdi , skriv inn IdleTimerDuration som navnet og trykk Enter.
4. Velg Desimal , skriv inn verdidataene for tidsavbruddet du ønsker fra tabellen nedenfor og klikk OK.

Velg Desimal, skriv inn verdidataene for tidsavbruddet du ønsker
| Ventetid |
Verdidata |
| 3 minutter (standard) |
180 000 |
| 5 minutter |
300 000 |
| 10 minutter |
600 000 |
| 15 minutter |
900 000 |
| 20 minutter |
1200000 |
| 25 minutter |
1500000 |
| 30 minutter |
1800000 |
| 45 minutter |
2700000 |
| 1 time |
3600000 |
| klokka 2 |
7200000 |
| klokken 3 |
10800000 |
| 4 timer |
14400000 |
| 5 timer |
18000000 |
| Aldri |
0 |
5. Du kan lukke Registerredigering hvis du vil.
Håper du lykkes.