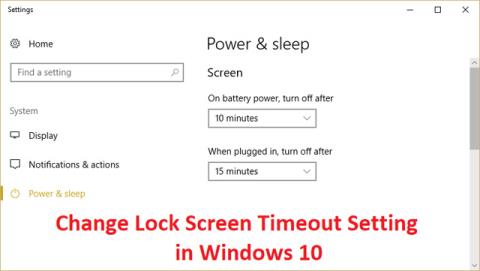Du vil kanskje endre innstillingen for tidsavbrudd for låseskjermen fordi den er for lang eller for rask til at Windows kan låse skjermen når datamaskinen er inaktiv. Windows låser dataskjermen automatisk etter at den ikke har vært brukt i en viss periode, og den vil vise en skjermsparer eller bare slå av skjermen. Dette er en god funksjon for å beskytte datamaskinen din.
Metoder for å endre tidsavbrudd for skjermlås i Windows 10
Hva er tidsavbruddet for låseskjermen?
I Windows 10 har låseskjermen blitt ganske avansert og mye mer nyttig. Den viser gjeldende dato og klokkeslett, alle tilgjengelige lokale brukere, og gir deg til og med muligheten til å bruke Cortana og mange andre Windows-verktøy. Du kan også velge å starte på nytt eller slå av enheten din rett fra låseskjermen.
Med flere funksjoner leter mange etter måter å forlenge varigheten av låseskjermen når datamaskinen er inaktiv. Denne skjermen kan brukes til å få tilgang til Cortana, vise klokkeslett og dato med et vakkert bakgrunnsbilde, eller rett og slett live opp atmosfæren i stedet for å vise en svart skjerm.
For å kunne oppnå dette, må du konfigurere tidsavbruddet for låseskjermen. På den måten kan du gi instruksjoner til Windows 10, slik at den ikke slår av skjermen. Skjermen vil forbli vist selv om enheten er på låseskjermen og ikke mottar inndata i en lengre periode.
Tidligere ble dataskjermsparere brukt for å forhindre CRT-skjermopptak, men i dag er det en sikkerhetsfunksjon. For eksempel, hvis datamaskinen ikke brukes på flere timer, kan noen få tilgang til filer og passord hvis datamaskinen blir stående ulåst eller slått av. Men hvis du har satt tidsavbruddet for låseskjermen riktig, vil skjermen automatisk slå seg av etter at datamaskinen har vært inaktiv i noen minutter, og hvis noen prøver å få tilgang til den, vil Windows be om et påloggingspassord.
Det eneste problemet med denne sikkerhetsfunksjonen er at noen ganger er tidsavbruddet for låseskjermen satt til en kort tid, noe som betyr at datamaskinen vil låse skjermen etter å ha vært inaktiv i så lang tid. Denne innstillingen kan få mange til å føle seg irriterende fordi datamaskinen deres vil låse seg ofte og må angi et passord for å bruke den, noe som er bortkastet tid. For å forhindre at dette skjer, må du øke tidsavbruddsinnstillingen for låseskjermen i Windows 10 .
Merk: Sørg for å opprette et gjenopprettingspunkt i tilfelle noe går galt.
Instruksjoner for å endre eller deaktivere tidsavbrudd for låseskjermen
Det er mange måter å endre eller deaktivere tidsavbruddet for låseskjermen i Windows 10. Alle disse trinnene er enkle å følge, men noen av dem krever mer tid enn andre. Ta den metoden som føles best for deg. Du kan alltid komme tilbake til Quantrimang sin artikkel og prøve et annet alternativ i fremtiden.
Tips: Alle disse metodene kan utføres av enhver bruker, siden instruksjonene er enkle å følge og ikke krever noen tidligere erfaring med Windows 10.
La oss nå begynne å lære om hvordan du deaktiverer eller endrer tidsavbrudd for låseskjermen på Windows 10-operativsystemet.
Metode 1: Øk tidsavbrudd for skjermlås fra Windows- innstillinger
Trinn 1: Trykk på Windows-tasten + I for å åpne Innstillinger , og klikk deretter på Personalisering .

Trinn 2: Velg Lås skjerm fra venstremenyen .
Trinn 3 : Bla nå ned til du finner innstillinger for tidsavbrudd for skjerm og velg det.

Trinn 4: Sett tidsinnstillingen i Skjerm til en høyere verdi hvis du vil unngå å slå av skjermen ofte.
Trinn 5: Hvis du vil deaktivere denne innstillingen helt, velg Aldri fra rullegardinmenyen.
Trinn 6: Sørg også for at dvaletiden er satt høyere enn tiden for skjermavbrudd ellers vil datamaskinen "gå i dvale" og skjermen vil ikke bli låst.
Trinn 7: Det er best å deaktivere hvilemodus eller sette tiden til minst 30 minutter eller mer.
Trinn 8: Start datamaskinen på nytt for å lagre endringer.
Metode 2: Endre innstillingen for tidsavbrudd for låseskjermen fra kontrollpanelet
Merk: Dette er bare en alternativ metode til metoden ovenfor, hvis du har fulgt metoden ovenfor, hopp over dette trinnet.
Trinn 1: Trykk på Windows-tasten + X og velg deretter Kontrollpanel.

Trinn 2: Klikk på System og sikkerhet , og klikk deretter på Strømalternativer.

Trinn 3: Klikk på Endre planinnstillinger ved siden av den aktive strømplanen .
Trinn 4: Sett opp de samme innstillingene som metoden ovenfor.

Trinn 5: Sørg for å stille inn innstillingene for både batterier og når de er koblet til en stikkontakt.

Metode 3: Bruk registret
Trinn 1: Trykk Windows-tast + R, skriv deretter regedit og trykk Enter for å åpne Registerredigering .

Trinn 2: Følg følgende bane i registeret:
HKEYLOCAL_MACHINE\SYSTEM\CurrentControlSet\Control\Power\PowerSettings\7516b95f-f776-4464-8c53-06167f40cc99\8EC4B3A5-6868-48c2-BE75-4F3044BE88A7
Trinn 3: Dobbeltklikk på Attributes DWORD i det høyre vinduet.

Trinn 4: Hvis du ikke finner det, må du lage en DWORD, høyreklikke på et tomt område i høyre vindu og velge Ny > DWORD (32-bit) .
Trinn 5: Gi det navnet attributter og dobbeltklikk på det.

Trinn 6: Endre nå verdien fra 1 til 2 og klikk OK .
Trinn 7: Start datamaskinen for å lagre endringer.
Trinn 8: Høyreklikk på strømikonet i systemstatusfeltet og velg Strømalternativer.

Trinn 9: Klikk på Endre planinnstillinger .
Trinn 10: Klikk deretter Endre avanserte strøminnstillinger.

Trinn 11: Rull ned til du ser Display , og klikk deretter på den for å utvide innstillingene.
Trinn 12: Dobbeltklikk på konsolllås skjerm av tidsavbrudd og endre deretter verdien fra 1 minutt til ønsket tidspunkt.

Trinn 13: Klikk på Bruk og OK .
Trinn 14: Start datamaskinen på nytt for å lagre endringer.
Metode 4: Endre skjermtidsavbruddet ved å bruke ledetekst
Trinn 1: Trykk på Windows-tasten + X og velg deretter Ledetekst (Admin).

Trinn 2: Skriv inn følgende kommando og trykk Enter :
powercfg.exe /SETACVALUEINDEX SCHEME_CURRENT SUB_VIDEO VIDEOCONLOCK 60
powercfg.exe /SETDCVALUEINDEX SCHEME_CURRENT SUB_VIDEO VIDEOCONLOCK 60

Merk: Du må erstatte "60" i kommandoen ovenfor med ønsket skjermtidsavbrudd (i sekunder), for eksempel hvis du vil ha 5 minutter og sette den til 300 sekunder.
Trinn 3: Skriv deretter inn følgende kommando og trykk Enter :
powercfg.exe /SETACTIVE SCHEME_CURRENT
Trinn 4 . Start datamaskinen på nytt for å lagre endringene.
Metode 5: Endre tidsavbrudd for skjermlås i Windows 10 ved hjelp av PowerShell
Hvis du synes at registerredigeringsprosessen er for komplisert eller lang, kan du prøve å bruke Power Options-verktøyet "PowerCFG.exe" for å endre tidsavbruddet for låseskjermen på Windows 10. For å bruke verktøyet For å bruke PowerCFG.exe, må du bruk Windows PowerShell . Her er trinnene for å gjøre det:
Trinn 1 : Høyreklikk på Start- menyen og velg alternativet Windows PowerShell (Admin) fra menyen som vises.
Trinn 2 : Skriv inn følgende kommandoer i ledeteksten i PowerShell og husk å angi sanntid i sekunder på stedet som vist på bildet. I tillegg trykker du på Enter etter å ha fullført hver kommando.
powercfg.exe /setacvalueindex SCHEME_CURRENT SUB_VIDEO VIDEOCONLOCK
powercfg.exe /setactive SCHEME_CURRENT

Endre tidsavbrudd for skjermlås i Windows 10 ved hjelp av PowerShell
VIDEOCONLOCK er perioden med inaktivitet før PC-skjermen låses. Hvis du endrer den, endres tidsavbruddsperioden for låseskjermen.
Ønsker deg suksess!