Slik endrer du Start-knappen på Windows 10

StartIsBack-verktøyet endrer Start-ikonet og Start-menygrensesnittet avhengig av brukerens valg.

Det er mange verktøy for å endre Windows 10-grensesnittet, eller bare endre Start-menyen inkludert Start-knappen. For eksempel kan vi endre Windows 10-grensesnittet til å se ut som Windows 7 , eller bringe Windows 7 Start-knappen til Windows 10 med en veldig enkel implementering. StartIsBack er et av verktøyene med slike funksjoner, som endrer Start-menygrensesnittet, oppgavelinjen eller endrer Start-menyikonet til et hvilket som helst ikon du ønsker.
Programvaren hjelper oss med å endre startmenyens grensesnitt til Windows 7 eller Windows 8 med mange forskjellige alternativer for deg å sette opp for det nye grensesnittet. Spesielt lar StartIsBack deg også bruke eksterne ikoner for å forvandle til Start-menyikoner. Alle funksjonene til StartIsBack skaper et helt nytt utseende for Windows 10. Artikkelen nedenfor vil guide deg hvordan du endrer Start-ikonet på Windows 10.
Instruksjoner for bruk av StartIsBack for å endre Start-menyen
Trinn 1:
Først klikker du på nedlastingslenken for StartIsBack-verktøyet for å laste ned filen til datamaskinen din. Klikk deretter på .exe-installasjonsfilen for å installere verktøyet.
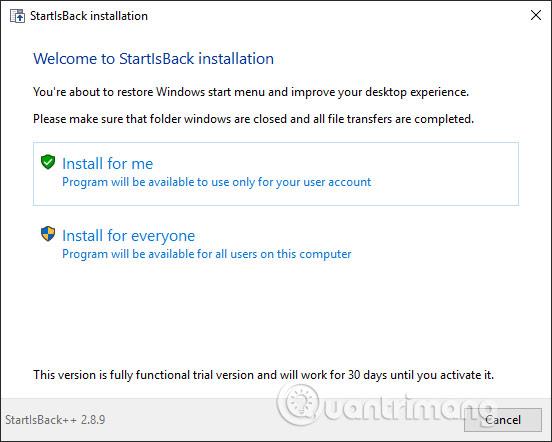
Steg 2:
Deretter vil vi laste ned Start-menyikonet hvis du vil endre ikonet fra deviantart-nettstedet. Denne nettsiden har allerede en rekke ikoner sendt inn av medlemmer. Du kan få tilgang til lenken (deviantart.com/w1ck3dmatt/art/Mega-Orb-Pack-150-start-orbs-259940654) for å laste ned ikonet.
https://www.deviantart.com/w1ck3dmatt/art/Mega-Orb-Pack-150-start-orbs-259940654Klikk på nedlastingsikonet for å laste ned ikonmappen i .rar-format for å pakke ut. Hvis du vil designe ditt eget ikon, vennligst se artikkelen Hvordan lage din egen startknapp som du vil .
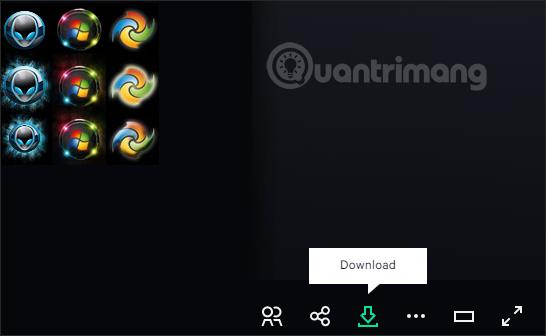
Trinn 3:
Det som er litt irriterende med denne programvaren er at den ikke har noen tilpasninger ved installasjon, og etter installasjon forsvinner den. For å åpne StartIsBack-mappen på datamaskinen, åpner vi banen C:\Users\user\AppData\Local\StartIsBack og klikker deretter på StartIsBackCfg.exe -filen i mappen for å åpne oppsettgrensesnittet.
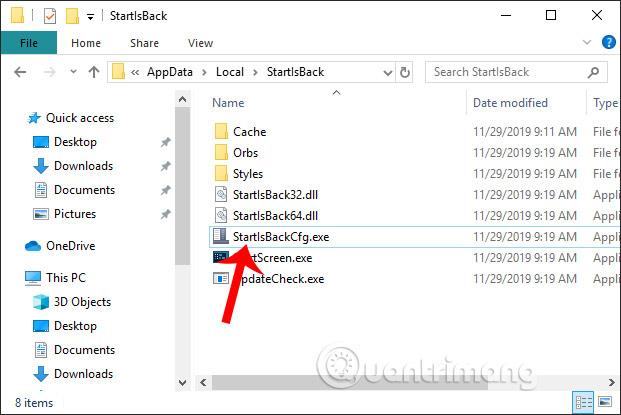
Trinn 4:
I grensesnittet for verktøyoppsett klikker du på Utseende for å endre grensesnittet. Ser du til høyre for delen Visuell stil , vil det være 4 forskjellige grensesnittstiler. Det første grensesnittbildet vil beholde Windows 10-menyen, men kan endre Start-ikonet, det andre grensesnittbildet vil være Windows 7, det tredje bildet vil være Windows 8-grensesnittet og det siste bildet vil endre Start-menyen, oppgavelinjen og ikongrensesnittet. Start-menyen i Windows 10.
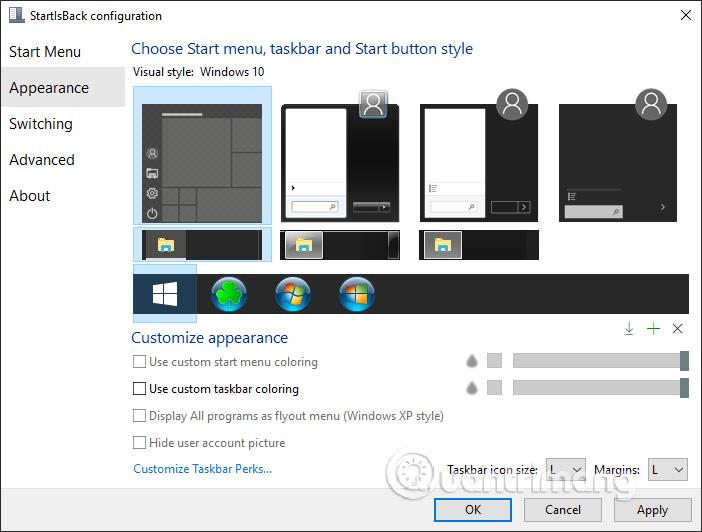
Trinn 5:
For å endre Start-ikonet, klikk Visuell stil Windows 10 , se deretter ned og klikk på pluss-ikonet for å legge til Start-ikonet.
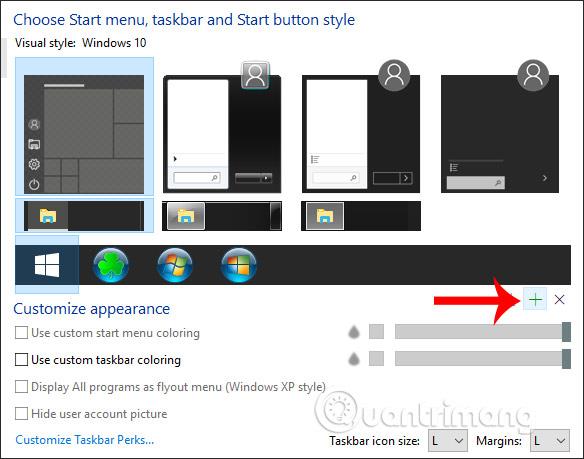
Vis mappen på datamaskinen din for å gå til Start-ikonmappen du lastet ned tidligere. Klikk på ikonet du vil endre, og klikk deretter på Åpne-knappen nedenfor.
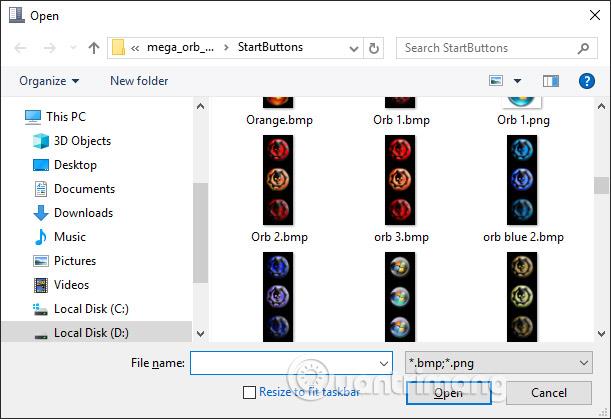
Gå tilbake til programvaregrensesnittet, klikk på det nylig valgte ikonet og klikk deretter på Bruk nedenfor for å søke.
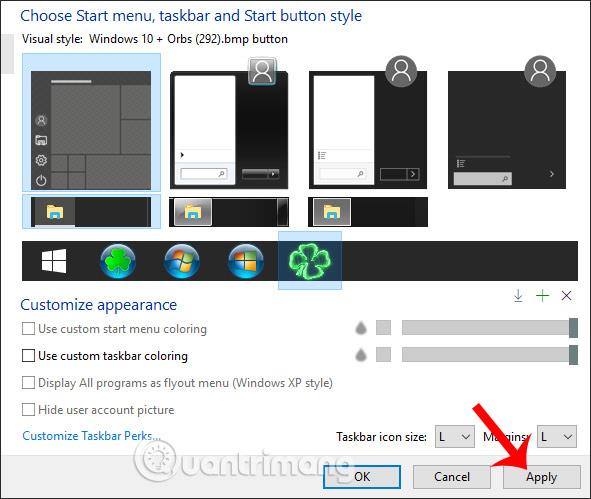
Som et resultat får vi et nytt Start-ikon som vist nedenfor.

Trinn 6:
Hvis du ønsker å justere fargen på oppgavelinjen og justere opasiteten til oppgavelinjen , i StartIsBack-konfigurasjonsgrensesnittet, merk av for Bruk egendefinert oppgavelinjefarging og se deretter på den horisontale linjen til høyre for å justere opasiteten. Vi forhåndsviser hvordan oppgavelinjen vises ovenfor før vi klikker på Bruk.
Hvis du vil endre fargen på oppgavelinjen , klikker du på det svarte firkantikonet .
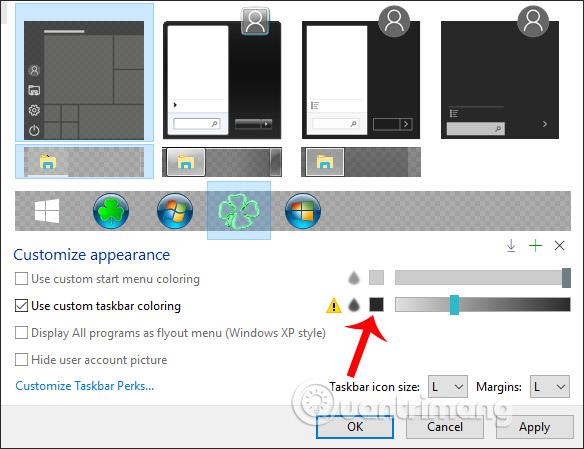
Velg en farge for oppgavelinjen og klikk deretter på Bruk for å bruke.
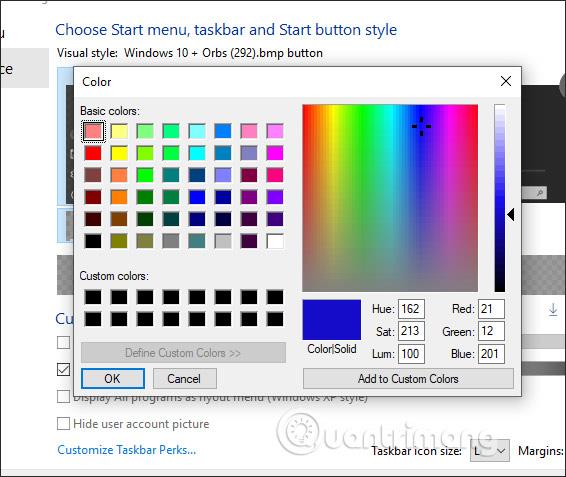
Resultatet av oppgavelinjen har endret farge som vist nedenfor.
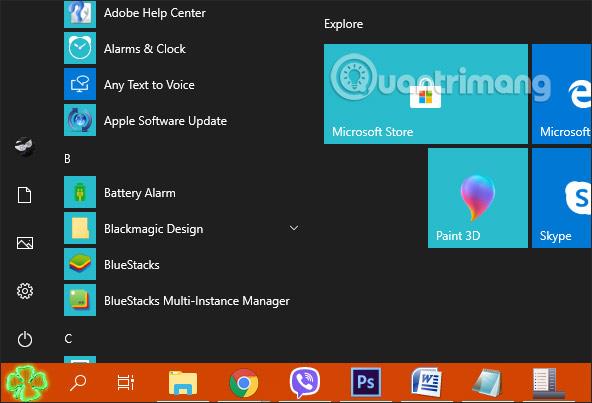
Trinn 7:
Hvis du vil justere grensesnittet til Start-menyen , bruker du de resterende 3 visuelle stilene. Da er det flere alternativer som vist nedenfor.
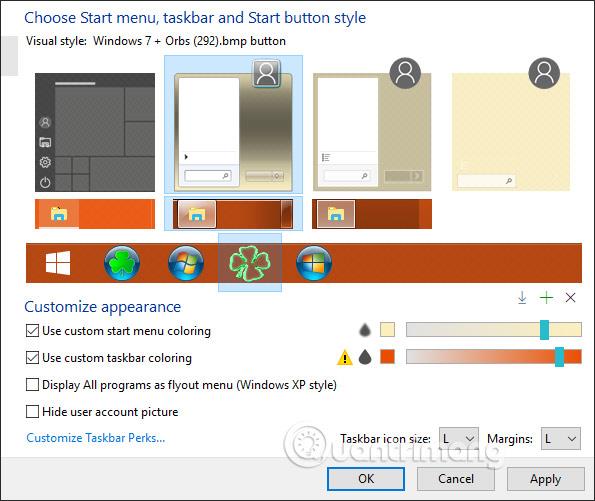
På det tidspunktet vil hele startmenyen endres som vist nedenfor.
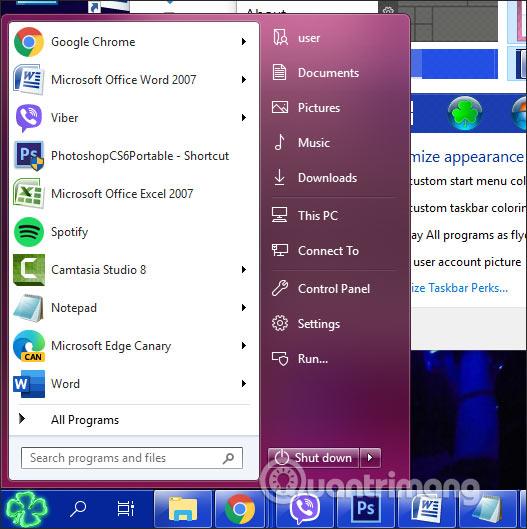
Trinn 8:
I tilfelle du vil slette Start-menyikonene som er lagt til verktøyet, må du åpne Orbs-mappen som vist nedenfor.
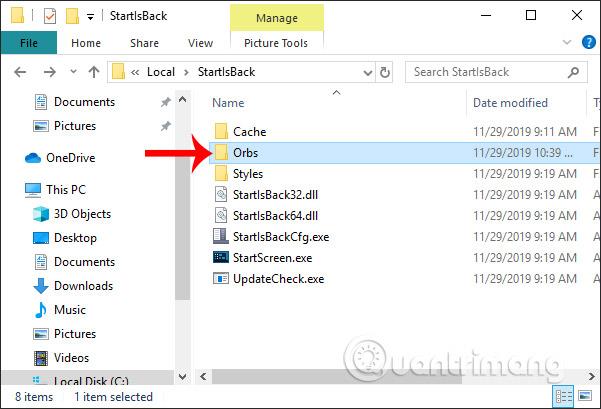
Klikk for å slette Start-ikonet som er lagt til verktøyet, og start deretter StartIsBack-oppsettgrensesnittet på nytt.
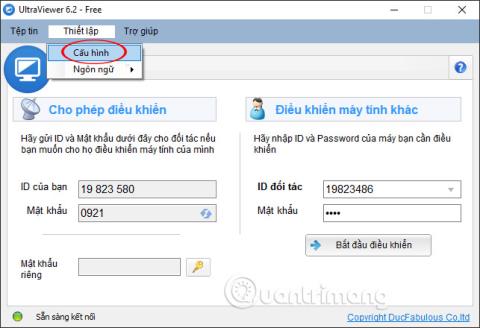
Trinn 9:
Hvis du vil gå tilbake til det gamle Start-menygrensesnittet , klikker du på Visuell stil Windows 10 igjen , klikker på det velkjente Start-ikonet og juster oppgavelinjen til svart som før, klikker på Bruk og du er ferdig.
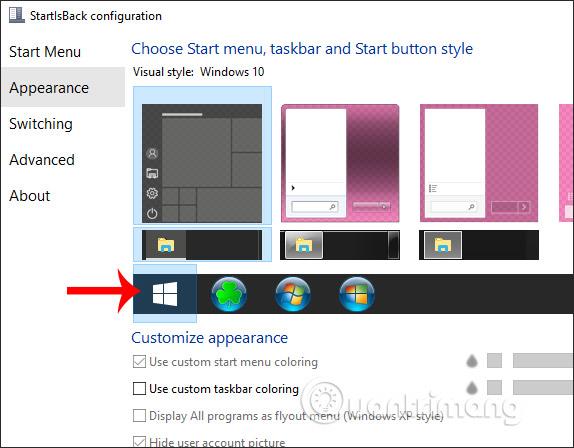
Med StartIsBack-verktøyet har Windows 10-grensesnittet mange nye alternativer og innstillinger du kan endre etter din smak. Hver type startmenyvisning har forskjellige innholdsendringer.
Ønsker deg suksess!
Kioskmodus på Windows 10 er en modus for kun å bruke 1 applikasjon eller tilgang til kun 1 nettside med gjestebrukere.
Denne veiledningen viser deg hvordan du endrer eller gjenoppretter standardplasseringen til kamerarull-mappen i Windows 10.
Redigering av vertsfilen kan føre til at du ikke får tilgang til Internett hvis filen ikke er riktig endret. Følgende artikkel vil guide deg til å redigere vertsfilen i Windows 10.
Å redusere størrelsen og kapasiteten til bilder vil gjøre det enklere for deg å dele eller sende dem til hvem som helst. Spesielt på Windows 10 kan du endre størrelse på bilder med noen få enkle trinn.
Hvis du ikke trenger å vise nylig besøkte elementer og steder av sikkerhets- eller personvernhensyn, kan du enkelt slå det av.
Microsoft har nettopp sluppet Windows 10 Anniversary Update med mange forbedringer og nye funksjoner. I denne nye oppdateringen vil du se mange endringer. Fra støtte for Windows Ink-pennen til støtte for Microsoft Edge-nettleserutvidelser, Start-menyen og Cortana har også blitt betydelig forbedret.
Ett sted for å kontrollere mange operasjoner rett på systemstatusfeltet.
På Windows 10 kan du laste ned og installere gruppepolicymaler for å administrere Microsoft Edge-innstillinger, og denne veiledningen viser deg prosessen.
Dark Mode er et mørk bakgrunnsgrensesnitt på Windows 10, som hjelper datamaskinen med å spare batteristrøm og redusere innvirkningen på brukerens øyne.
Oppgavelinjen har begrenset plass, og hvis du regelmessig jobber med flere apper, kan du raskt gå tom for plass til å feste flere av favorittappene dine.









