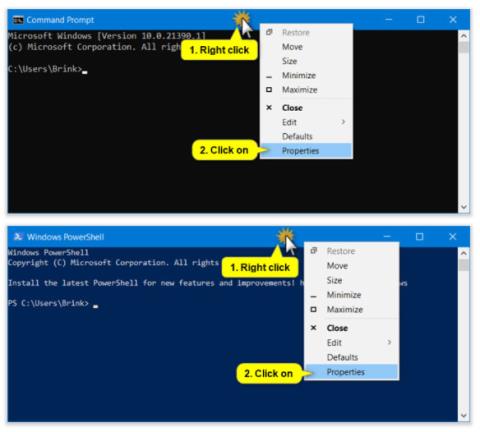Fra og med Windows 10 build 21390 kan du nå velge Windows Console Host (standard) eller Windows Terminal Preview v1.9.1445.0 eller nyere som standard terminalapplikasjon (emulator).
Dette betyr at et hvilket som helst kommandolinjeprogram (f.eks. PowerShell , Kommandoprompt , etc.) vil starte i den valgte Terminal-emulatoren som standard.
Hvis du velger Windows Terminal Preview, vil den åpnes i Windows Terminal Preview som standard når du åpner et kommandolinjeprogram (f.eks. PowerShell, Command Prompt, WSL, etc.).
Hvis du velger Windows Console Host, og når du åpner en kommandolinjeapplikasjon (f.eks. PowerShell, Command Prompt, WSL, etc.), vil den applikasjonen åpnes i PowerShell, Command Prompt, konsollvinduet. WSL, etc..
Denne veiledningen viser deg hvordan du endrer standard Terminal-app til Windows Console Host eller Windows Terminal Preview i Windows 10 .
Merk: Nødvendig for å installere Windows Terminal Preview v1.9.1445.0 eller nyere.
Endre standard Terminal-applikasjon i Egenskaper-panelet
Dette alternativet vil ikke være tilgjengelig hvis standard Terminal-applikasjon for øyeblikket er satt til Windows Terminal Preview. I dette tilfellet må du bruke alternativ 2 i stedet.
1. Åpne et ledetekstvindu , ledetekst med administratorrettigheter , PowerShell, PowerShell med administratorrettigheter , WSL eller WSL2.
Merk : Du kan også bare høyreklikke direkte på fil- eller kontrollpanelvindussnarveien, klikke på Egenskaper og gå til trinn 3 nedenfor.
2. Høyreklikk eller trykk og hold på tittellinjen i konsollvinduet, og klikk deretter Egenskaper.

Høyreklikk eller trykk og hold på konsollvinduets tittellinje
3. Klikk kategorien Terminal.
4. Velg Windows Console Host (standard) eller Windows Terminal Preview , avhengig av hva du ønsker i rullegardinmenyen Standard Terminal Application .

Velg Windows Console Host (standard) eller Windows Terminal Preview
5. Klikk OK.
Endre standard terminalapplikasjon i Windows Terminal Preview-innstillinger
1. Åpne programmet Windows Terminal Preview .
2. Klikk på pil ned-knappen i topplinjen og trykk på Innstillinger Ctrl + , (komma).

Klikk på Innstillinger
3. Klikk Oppstart i venstre rute.
4. Velg Windows Console Host (standard) eller Windows Terminal Preview for det du ønsker i rullegardinmenyen Default Terminal Application .
5. Klikk på Lagre nederst til høyre.
6. Nå kan du lukke Innstillinger- fanen eller Windows Terminal Preview hvis du vil.

Lukk Innstillinger-fanen eller Windows Terminal Preview
Håper du lykkes.