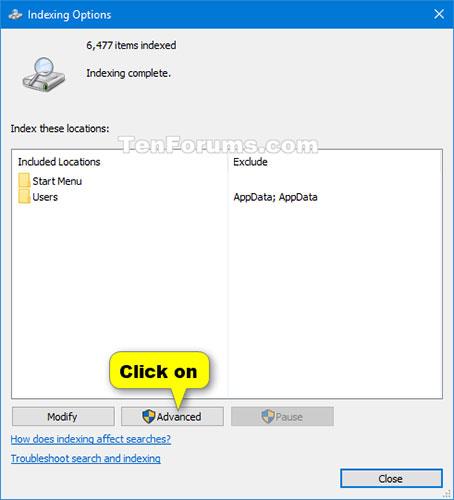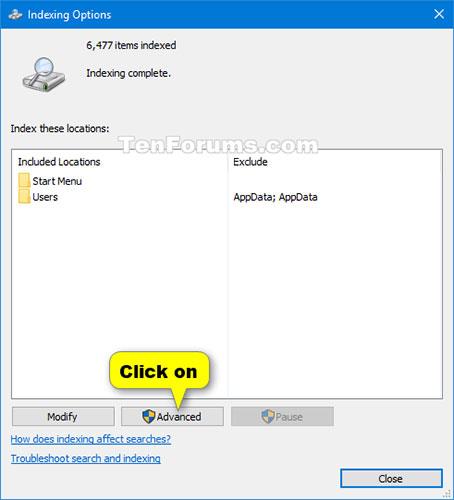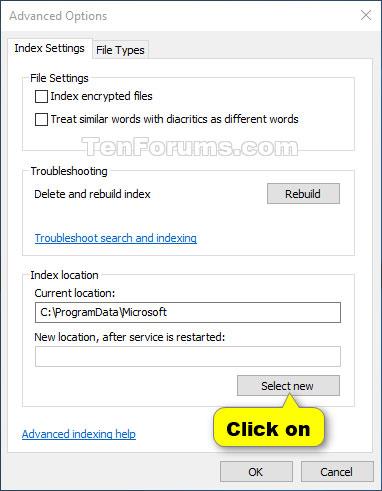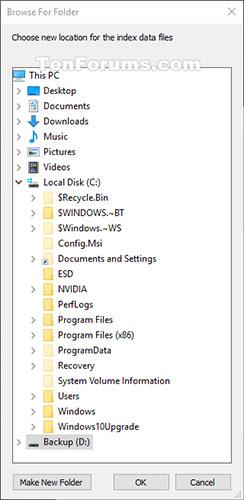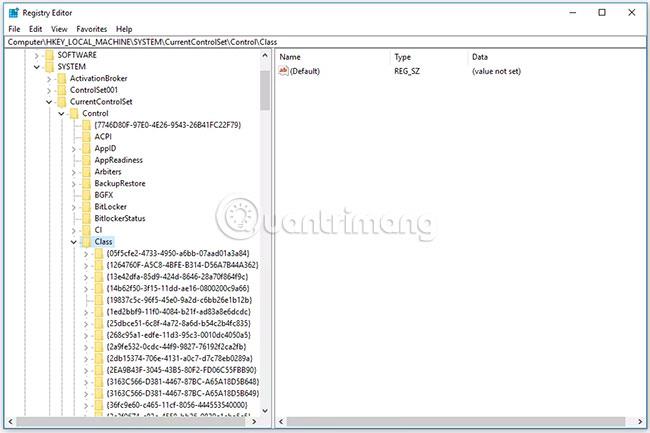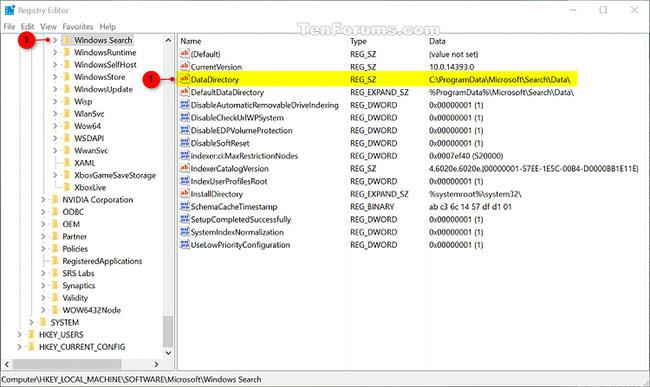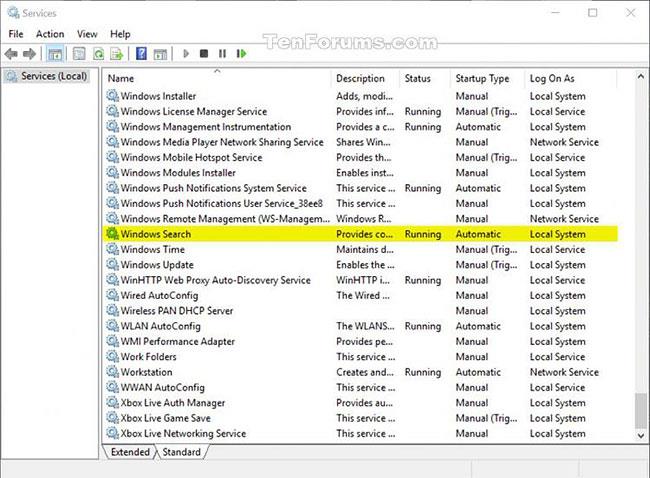Som standard vil Windows bruke indeksen når du søker for å gi deg raskere søkeresultater. Søkeindeksen inkluderer bare stedene du valgte. Disse plasseringene kan filtreres etter filtype (utvidelse), filattributter og filinnhold du vil indeksere.
Søkeindeksdatafiler lagres i mappeplasseringen %ProgramData%\Microsoft\Search\Data som standard. Du kan velge å lagre indeksen på en hvilken som helst annen intern plassering du ønsker. Du vil ikke kunne velge å bruke flyttbare medier, nettverk eller eksterne steder som indekslagringssted.
Denne veiledningen viser deg hvordan du endrer lagringsplasseringen til søkeindeksdatafilen i Windows 10 .
Merk : Du må logge på med administratorrettigheter for å gjøre endringer.
Endre lagringsplasseringen til søkeindeksen i indekseringsalternativer
1. Åpne kontrollpanelet (ikonvisning), klikk på ikonet for indekseringsalternativer og lukk kontrollpanelet.
2. Klikk på Avansert-knappen.
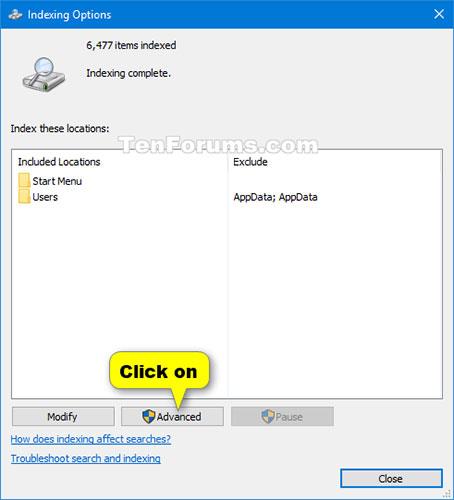
Klikk på Avansert-knappen
3. Klikk på Velg ny- knappen i Indeksplassering.
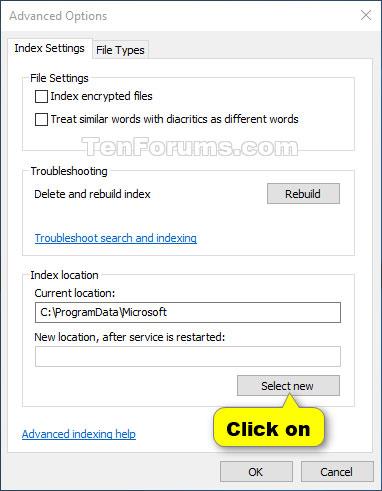
Klikk på Velg ny-knappen
4. Bla til og velg den nye plasseringen (for eksempel "D" ) der du vil lagre indeksdatafilene, og klikk OK.
Merk : Den nye plasseringen er hvor søke-/datamappene vil bli lagret.
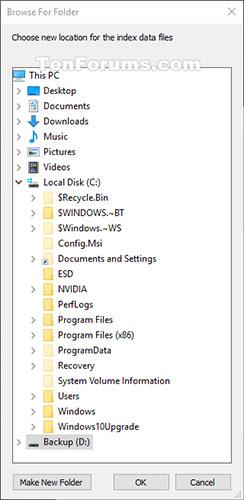
Bla til og velg den nye plasseringen
5. Klikk OK for å bruke.
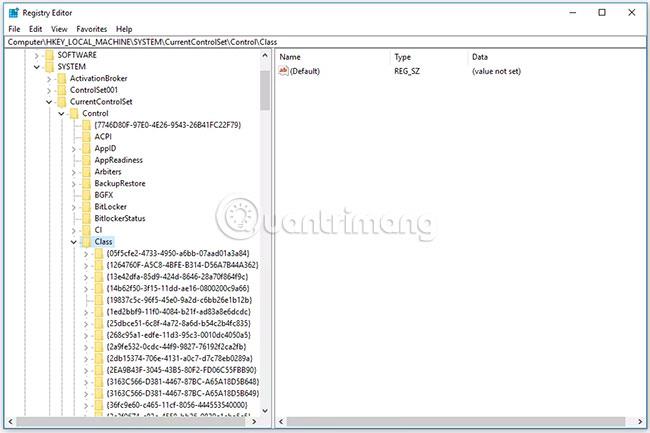
Klikk OK for å søke
6. Klikk Lukk.
Endre lagringsplasseringen til søkeindeksen i Registerredigering
Win1. Trykk på + -tastene for å åpne Rdialogboksen Kjør , skriv inn regedit og klikk OK for å åpne Registerredigering .
2. Klikk Ja hvis du blir bedt om det av UAC .
3. Naviger til plasseringen av nøkkelen nedenfor i Registerredigering.
HKEY_LOCAL_MACHINE\SOFTWARE\Microsoft\Windows Search
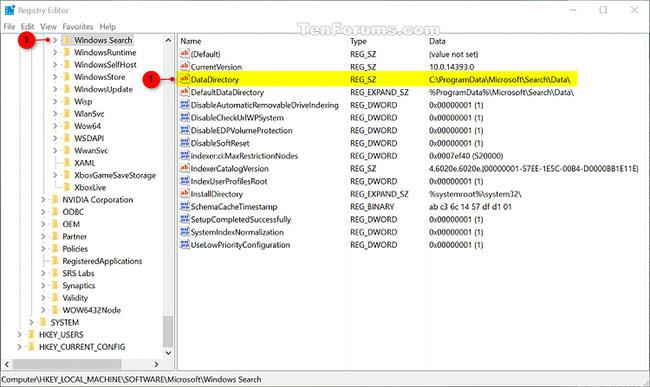
Naviger til nøkkelens plassering
4. Til høyre for Windows Search-tasten dobbeltklikker du på DataDirectory- strengverdien for å endre den.
5. Skriv inn hele banen til stedet der du vil lagre indeksen, legg til \Search\Data\ på slutten av denne banen, og klikk OK.

Legg til \Search\Data\ på slutten av banen
6. Lukk Registerredigering.
7. Stopp og start Windows Search-tjenesten på nytt for å bruke endringene.
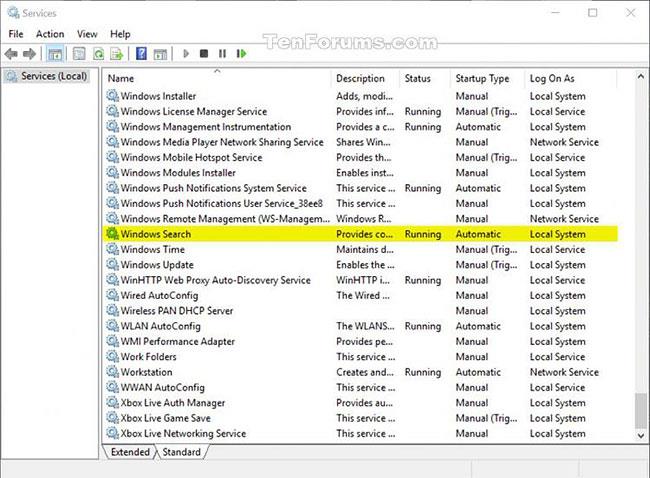
Stopp og start Windows Search-tjenesten på nytt