Slik endrer du oppstartslogoen til Windows 10 og Windows 11

I denne artikkelen vil Tips.BlogCafeIT veilede deg hvordan du endrer oppstartslogoen til Windows 10 og Windows 11.

Dere har sikkert alle lagt merke til at når du starter datamaskinen, viser den ofte Windows-logoen. Så kan den logoen tilpasses? Svaret er ja, og i denne artikkelen vil Tips.BlogCafeIT vise deg hvordan du gjør det med detaljerte videoinstruksjoner.
Del 1: Noen notater
Før du starter installasjonen, har jeg noen merknader til deg:
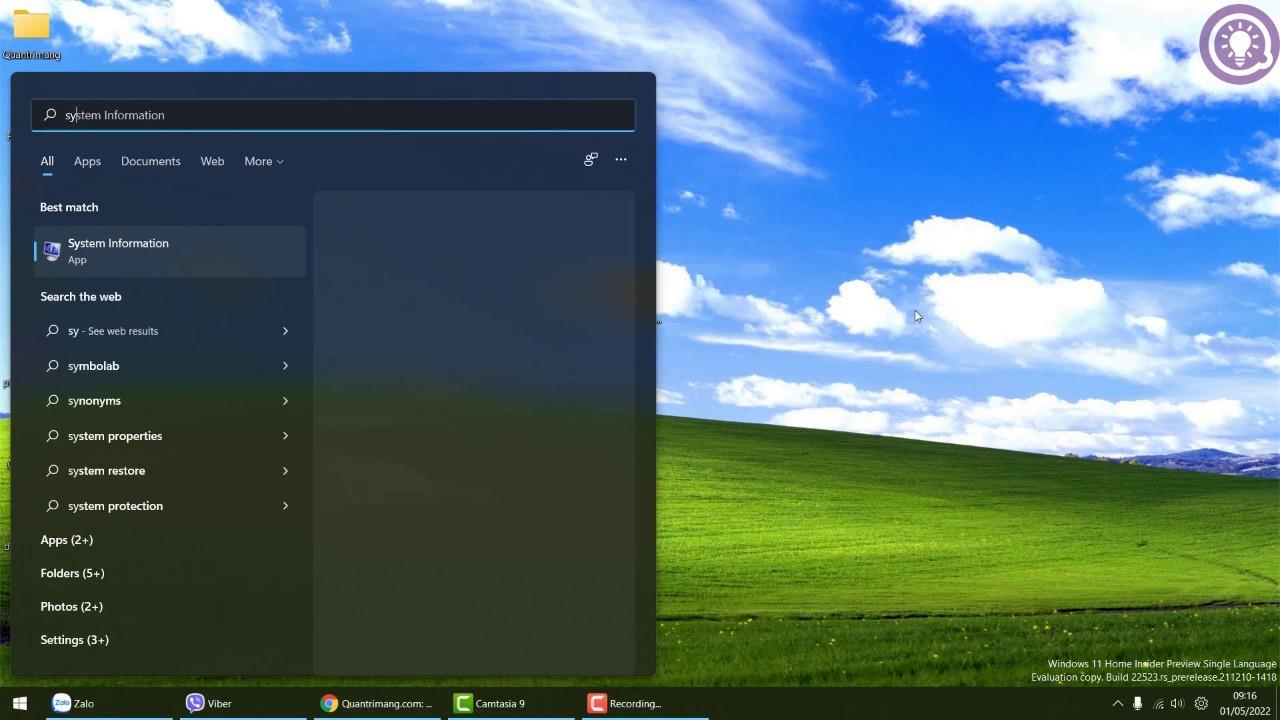
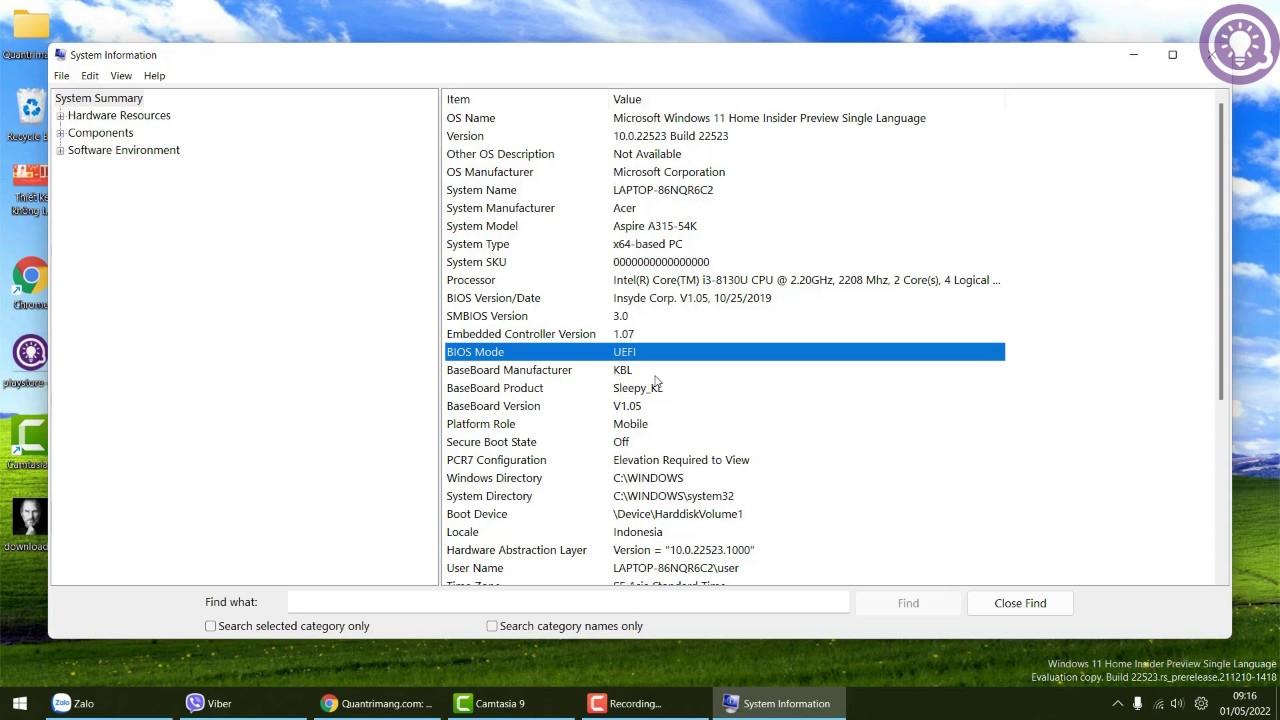
Del 2: Juster sikker oppstart i BIOS
I denne delen må du få tilgang til BIOS og deretter deaktivere sikker oppstart:
Trinn 1 : Du må trykke og holde nede SHIFT -knappen og deretter trykke på Start enheten på nytt og følge trinnene i videoen nedenfor for å få tilgang til BIOS. Eller du kan også se hvordan du får tilgang til BIOS i artikkelen: Instruksjoner for tilgang til BIOS på forskjellige datamaskinmodeller .
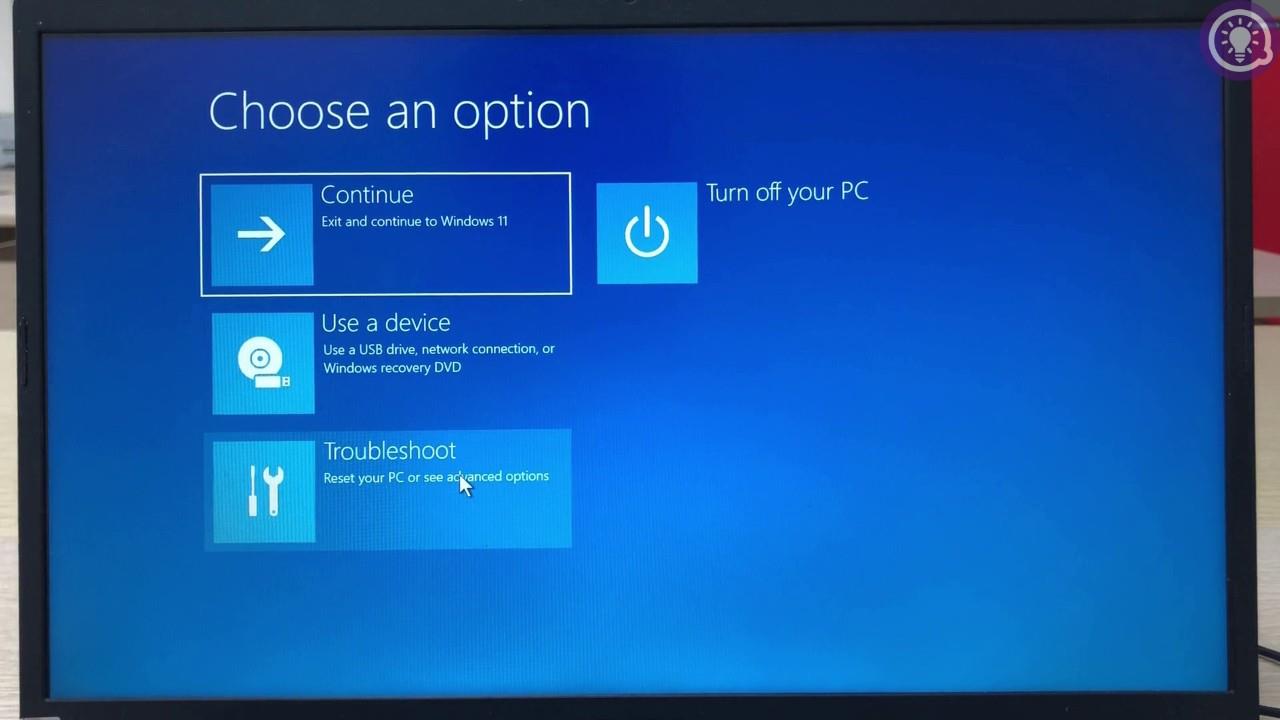
Trinn 2 : Finn og deaktiver alternativet Secure Boot .
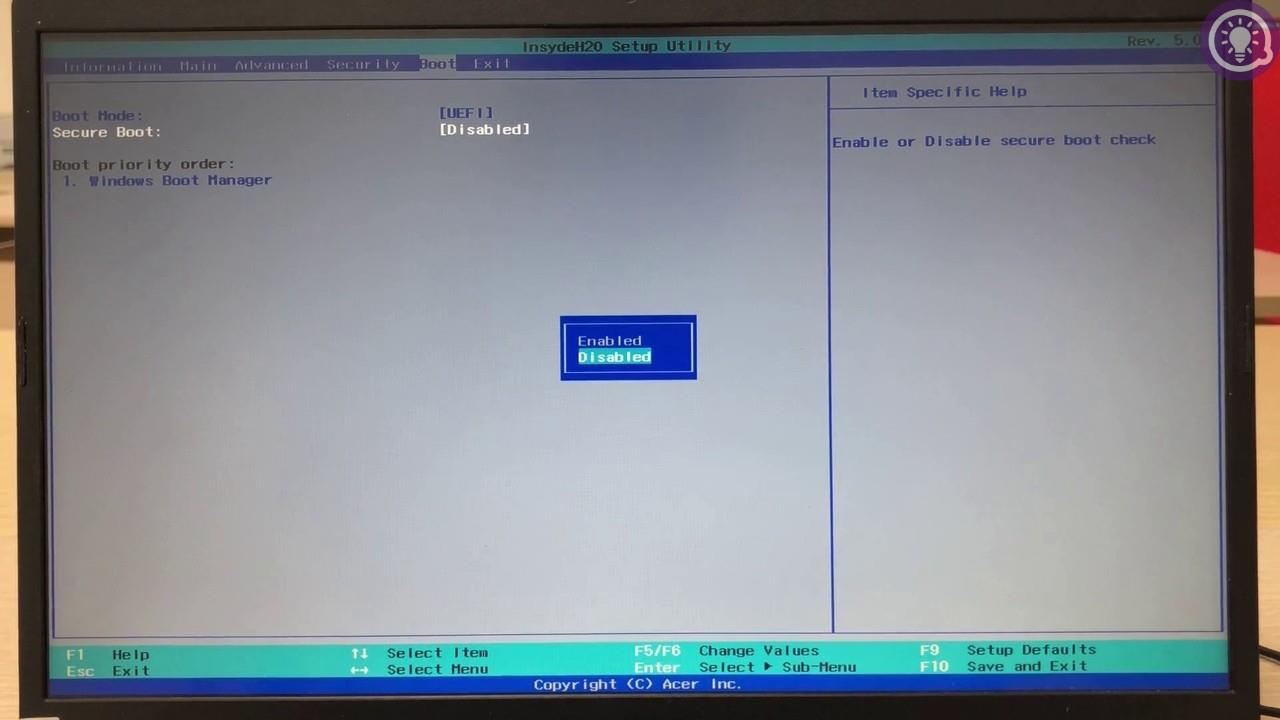
Trinn 3 : Trykk F10 og Enter for å lagre innstillingene og avslutte BIOS.
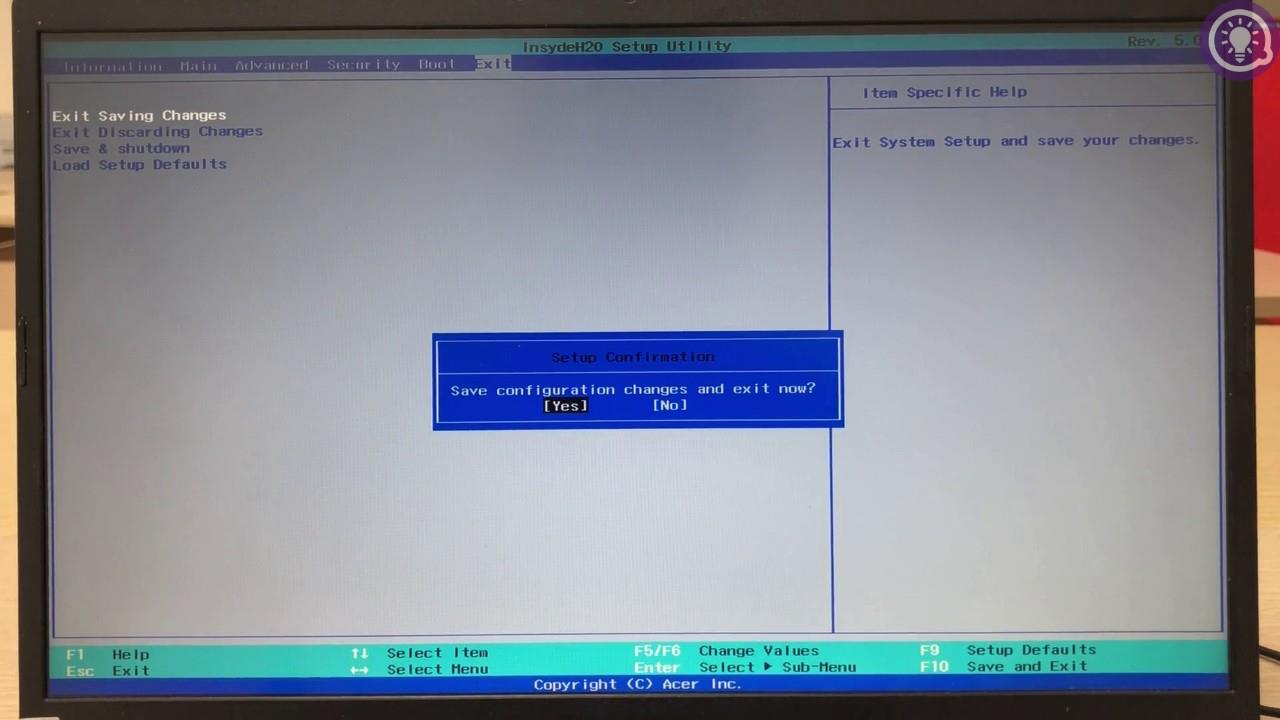
Del 3: Installer verktøyet
Trinnene for å installere verktøyet er ganske enkle:
Trinn 1 : Besøk GitHub-siden nedenfor for å laste ned og installere HackBGRT-verktøyet,

Trinn 2 : Pakk ut verktøyet, åpne det og la det være der midlertidig.
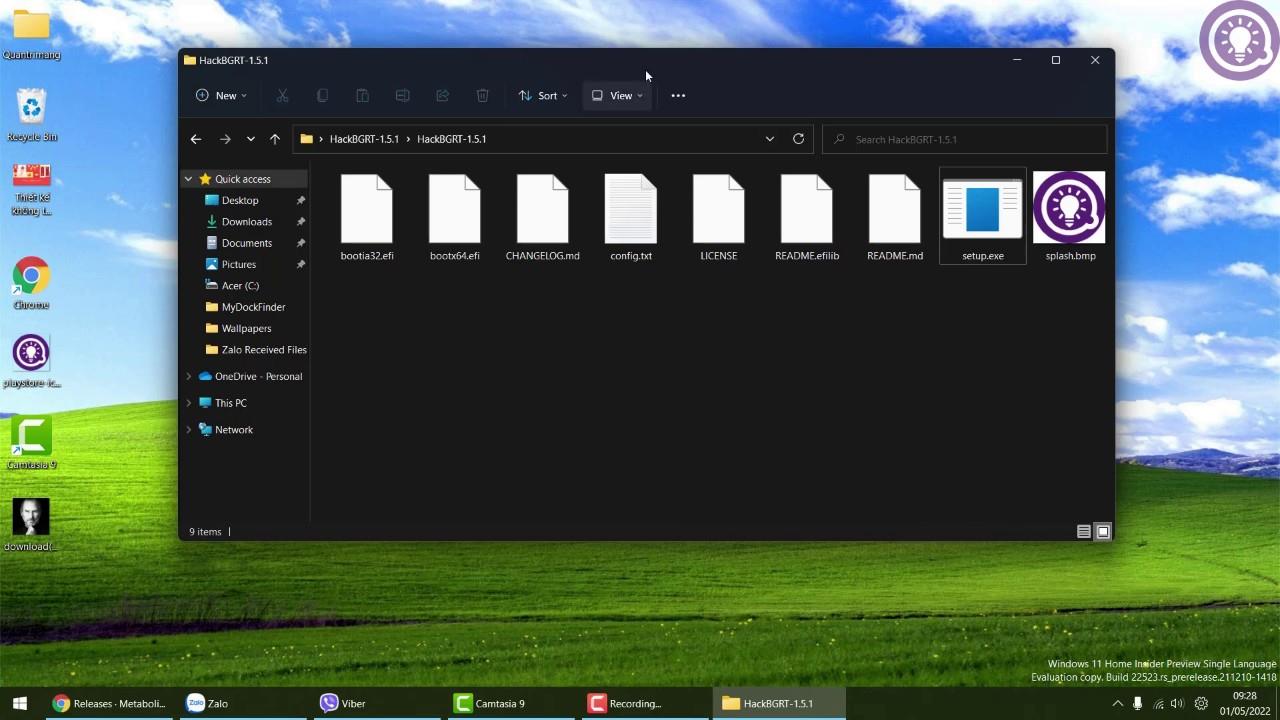
Trinn 3 : Juster bildet du vil bruke som logo med Paint til optimal størrelse på 200x200px. Trykk Ctrl + A for å velge og trykk deretter Ctrl + C for å kopiere bildet.
Trinn 4 : Åpne splash.bmp- filen i HackBGRT-verktøymappen med Paint. Endre størrelsen på bildet til 200x200px og trykk deretter Ctrl + V for å lime inn bildet. Trykk Ctrl + S for å lagre, og lukk deretter Paint-vinduene.
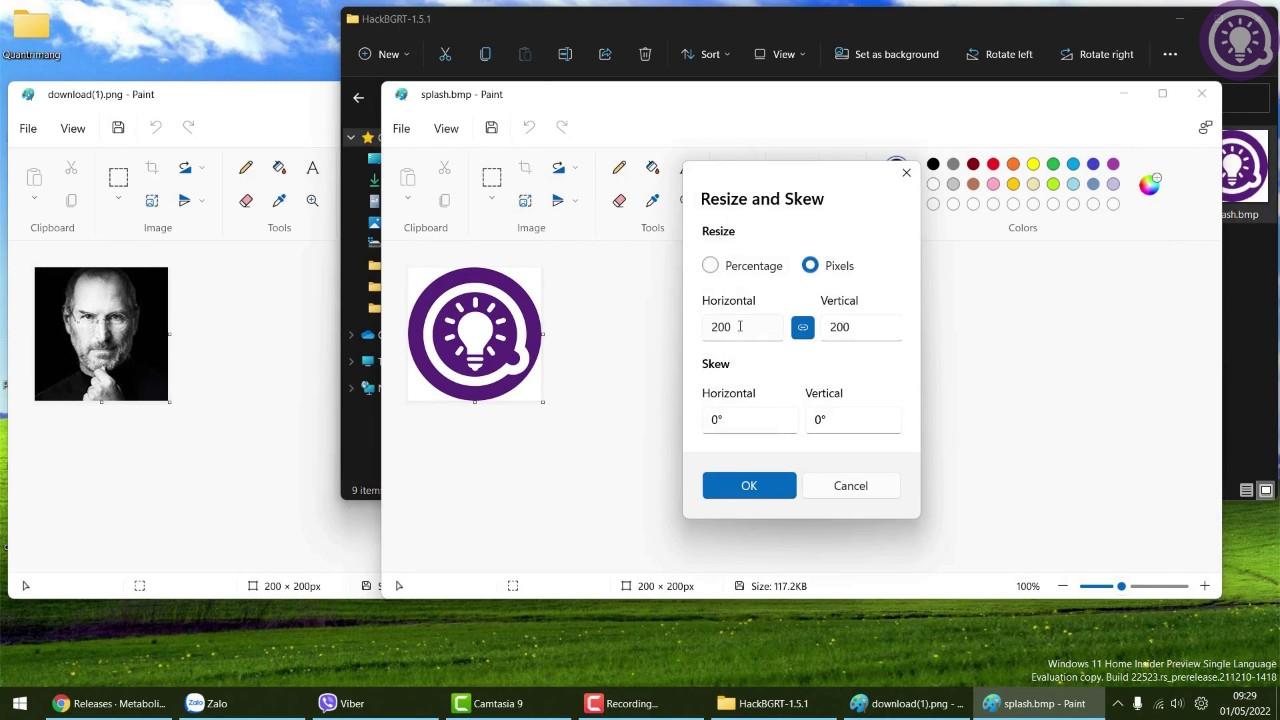
Trinn 5 : Høyreklikk setup.exe- filen og velg Kjør som administrator og klikk deretter Ja for å bekrefte åpningen av verktøyet.
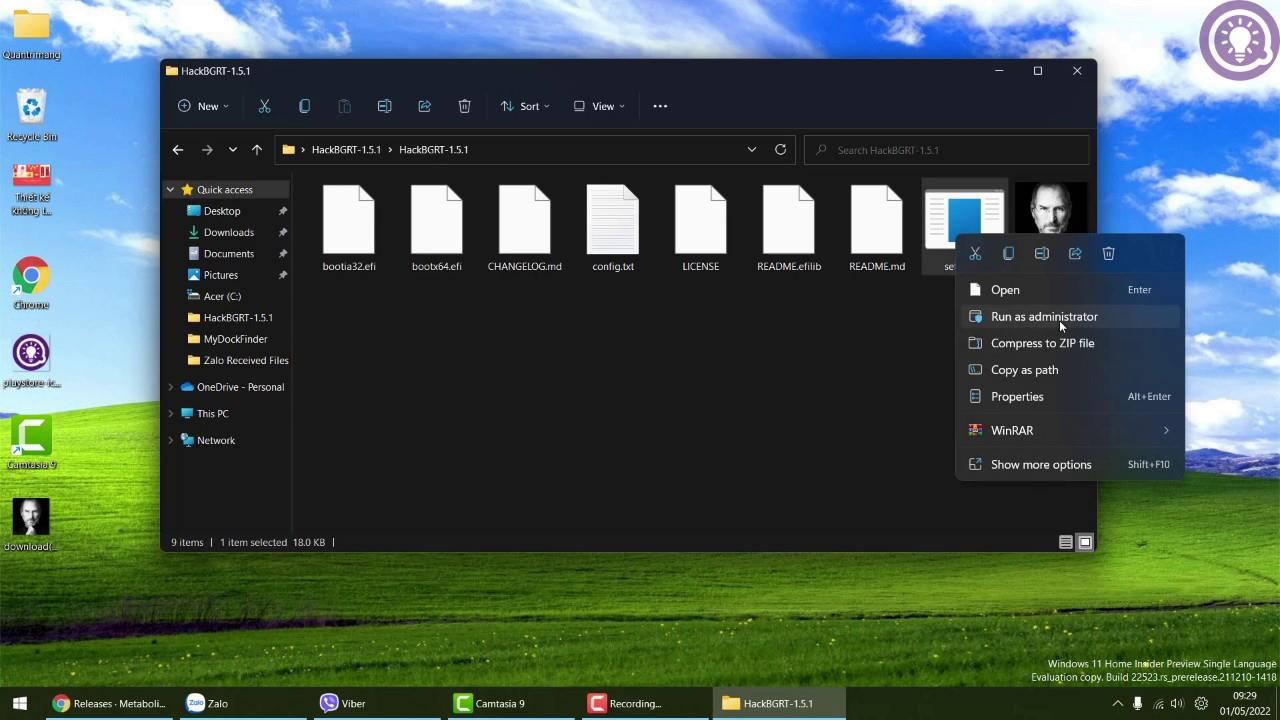
Følg de neste trinnene og trinnene i videoen nedenfor for å bedre forstå de nødvendige operasjonene:
Hvis du synes det er nyttig, vennligst støtt Tips.BlogCafeIT og abonner på YouTube-kanalen vår. Takk skal du ha!
Kioskmodus på Windows 10 er en modus for kun å bruke 1 applikasjon eller tilgang til kun 1 nettside med gjestebrukere.
Denne veiledningen viser deg hvordan du endrer eller gjenoppretter standardplasseringen til kamerarull-mappen i Windows 10.
Redigering av vertsfilen kan føre til at du ikke får tilgang til Internett hvis filen ikke er riktig endret. Følgende artikkel vil guide deg til å redigere vertsfilen i Windows 10.
Å redusere størrelsen og kapasiteten til bilder vil gjøre det enklere for deg å dele eller sende dem til hvem som helst. Spesielt på Windows 10 kan du endre størrelse på bilder med noen få enkle trinn.
Hvis du ikke trenger å vise nylig besøkte elementer og steder av sikkerhets- eller personvernhensyn, kan du enkelt slå det av.
Microsoft har nettopp sluppet Windows 10 Anniversary Update med mange forbedringer og nye funksjoner. I denne nye oppdateringen vil du se mange endringer. Fra støtte for Windows Ink-pennen til støtte for Microsoft Edge-nettleserutvidelser, Start-menyen og Cortana har også blitt betydelig forbedret.
Ett sted for å kontrollere mange operasjoner rett på systemstatusfeltet.
På Windows 10 kan du laste ned og installere gruppepolicymaler for å administrere Microsoft Edge-innstillinger, og denne veiledningen viser deg prosessen.
Dark Mode er et mørk bakgrunnsgrensesnitt på Windows 10, som hjelper datamaskinen med å spare batteristrøm og redusere innvirkningen på brukerens øyne.
Oppgavelinjen har begrenset plass, og hvis du regelmessig jobber med flere apper, kan du raskt gå tom for plass til å feste flere av favorittappene dine.









