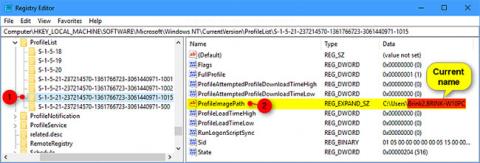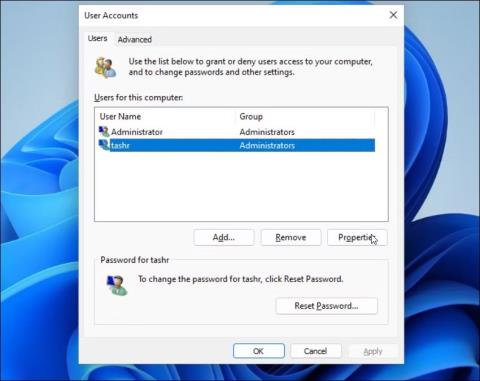Når du oppretter en ny brukerkonto i Windows 11 , oppretter operativsystemet automatisk en ny brukerprofilmappe i C:\Users\Username. Dette standardnavnet for brukerprofilmappen er imidlertid ikke alltid det du ønsker.
Som standard vil Windows bruke de første 5 tegnene i brukerkontonavnet som profilmappens navn. Hvis du ikke liker mappenavnet for brukerprofilen, kan du endre det ved å redigere registret. Den følgende artikkelen vil vise deg hvordan du endrer brukerprofilmappens navn i Windows 11.
Hvordan endre brukerprofilmappen ved å bruke Registerredigering
Du kan endre registeroppføringene knyttet til brukerkontoen din for å endre navnet på brukerprofilmappen i Windows 11.
Denne prosessen innebærer å endre registeroppføringene dine, så artikkelen anbefaler at du oppretter et gjenopprettingspunkt . Du kan bruke et gjenopprettingspunkt for å gjenopprette PC-en hvis noe går galt under prosessen.
Slik endrer du navnet på brukerprofilmappen:
1. Logg ut av din nåværende brukerkonto og logg på med den innebygde eller nyopprettede administratorkontoen
2. Trykk deretter Win + R for å åpne dialogboksen Kjør .
3. Skriv netplwiz og klikk OK for å åpne dialogboksen Brukerkontoer .
4. Her velger du brukerkontoen din og klikker på Egenskaper .

Brukerkontoegenskaper.
5. I dialogboksen Brukeregenskaper vil du se ditt brukernavn og fullt navn .
6. Skriv inn et navn for brukernavnet ditt, klikk OK > Bruk .

Brukerkontonavn
7. Lukk dialogboksen Brukerkonto og utfør en omstart.
8. Deretter åpner du ledetekst . For å gjøre dette, trykk Win + R , skriv inn cmd og klikk OK.

Kommandoprompt brukerkonto SID.
9. I ledetekstvinduet skriver du inn følgende kommando for å se SID (Security Identifier) for alle brukerkontoer:
wmic useraccount get name,SID
10. Noter her SID-en for brukerkontoen du vil endre navnet på brukerprofilmappen til. I dette tilfellet er SID-en for brukernavnet tashr S-1-5-21-200486166-247335145-1769094253-1001.
Nå har du din SID. Du må importere den til Registerredigering. For å gjøre det, følg disse trinnene:
1. Trykk Win + R , skriv regedit og klikk OK for å åpne Registerredigering .
2. Naviger til følgende plassering i Registerredigering:
HKEY_LOCAL_MACHINE\SOFTWARE\Microsoft\Windows NT\CurrentVersion\ProfileList
3. Inne i ProfileList- tasten finner du og klikker nøkkelnavnet som ligner SID-en du noterte tidligere.
4. På høyre side høyreklikker du på ProfileImagePath- verdien og velger Endre.

Endre ProfileImagePath i Registerredigering.
5. Skriv inn navnet du ønsker for profilmappen og klikk OK .

Skriv inn et navn for profilmappen
6. Lukk register- og ledetekstvinduene hvis de er åpne.
7. Trykk deretter Win + E for å åpne Filutforsker og naviger til C:\Users\ .

Gi nytt navn til brukerprofilmappen.
8. Velg brukerprofilen din og trykk F2 for å gi den nytt navn. Skriv inn et nytt navn for brukerprofilen (dette navnet må samsvare med brukernavnet som er angitt i Registerredigering).
9. Klikk på Fortsett for å lagre endringene.
Noen ganger kan du støte på feilen " Du kan ikke utføre denne handlingen " når du gir nytt navn til en mappe. Denne feilen oppstår ofte hvis du bytter til en annen adminkonto uten å logge ut av hovedbrukerkontoen. Start også PC-en på nytt og gjenta trinnene for å gi nytt navn til brukerprofilmappen uten feil.
Deretter logger du ut av din nåværende konto og logger på brukerkontoen med det nye brukermappenavnet. Åpne File Explorer og naviger til C:\Users\ og du vil kunne bruke den forrige profilen med det nye banenavnet.