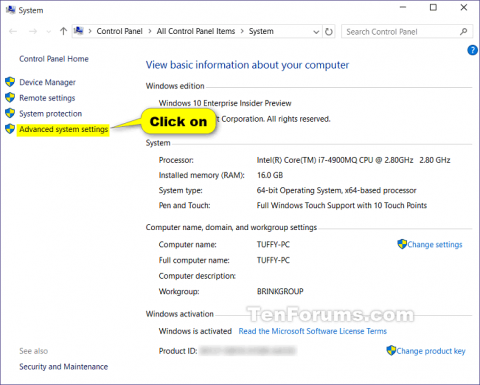Visuelle effekter er en kul visuell funksjon i Windows, men de kan påvirke ytelsen til Windows på PC-en.
Hvis Windows kjører sakte, kan du øke hastigheten ved å deaktivere noen visuelle effekter. Vil du at Windows skal kjøre raskere eller se bedre ut? Hvis datamaskinen din er rask, trenger du ikke å slå av denne funksjonen, men hvis PC-en bare er kraftig nok for Windows 10, kan du gjøre noen endringer i innstillingene for visuelle effekter.
I Windows 10 er det 17 visuelle effekter. Du kan velge hvilke visuelle effekter du vil slå av, én etter én, eller la Windows velge for deg.
Denne artikkelen vil vise deg hvordan du endrer de visuelle effektinnstillingene du vil bruke for Windows 10s "utseende" og ytelse.
Merk: Hvis det endres i Ease of Access Center, vil innstillingene dine for visuelle effekter automatisk tilbakestilles til standardmodus.
Hvis du slår av Animate-kontroller og -elementer i Windows -innstillingen for visuelle effekter , vil du aldri se animasjonen med snurrende prikker ved omstart og avslutning.
De visuelle effektinnstillingene nedenfor er vanligvis slått av for å forbedre ytelsen.
- Animer kontroller og elementer i vinduer
- Animer vinduer når du minimerer og maksimerer
- Animasjoner i oppgavelinjen
- Tone eller skyv menyer til syne
- Fade eller skyv verktøytips til syne
- Fade ut menyelementer etter å ha klikket
- Vis skygger under vinduer
- Skyv åpne kombinasjonsbokser
1. Endre innstillingene for bildeytelse i Avanserte systeminnstillinger
Trinn 1 . Følg trinn 2 eller trinn 3 for å åpne Systemegenskaper .
Steg 2 . Trykk på Win+ Rfor å åpne Kjør, skriv inn SystemPropertiesPerformance.exe , klikk OK for å åpne ytelsesalternativer og gå til trinn 7 .
Merk: Dette er det eneste trinnet i dette alternativet som standardbrukere kan bruke.
Trinn 3 . Åpne Kontrollpanel , klikk på System- ikonet og gå til trinn 4 .
Merk: Du må være logget på som administrator for å utføre dette trinnet.
Trinn 4 . Klikk på koblingen Avanserte systeminnstillinger i venstre rute .

Trinn 5 . Hvis du ser UAC- varselet , klikker du Ja og lukker systemvinduet hvis du vil.
Trinn 6 . I kategorien Avansert klikker du på Innstillinger- knappen under Ytelse.

Trinn 7 . Velg de visuelle effektinnstillingene du vil ha, juster og bruk innstillingene som du vil, og klikk deretter på Bruk .
- La Windows velge hva som er best for datamaskinen min : Windows vil automatisk slå på og av visuelle effekter som det bestemmer vil fungere godt basert på systemparametere.
- Juster for best utseende: Dette alternativet vil aktivere alle visuelle effekter.
- Juster for best ytelse: Dette alternativet slår av alle visuelle effekter.
- Egendefinert : Lar brukere aktivere og deaktivere alle visuelle effektinnstillinger. Det vil bli valgt som standard hvis du manuelt aktiverer og deaktiverer eventuelle visuelle effekter.

Trinn 8 . Når du er ferdig, klikker du OK .
Trinn 9. Hvis du utfører trinn 3 ovenfor, klikker du OK for å lukke Systemegenskaper.
2. Endre innstillingene for visuelle effekter i Registerredigering
Merk: Dette alternativet er bare for de visuelle effektene nedenfor i Registerredigering.
- Tone eller skyv menyer til syne
- Fade eller skyv verktøytips til syne
- Fade ut menyelementer etter å ha klikket
- Vis skygger under musepekeren
- Vis skygger under vinduer
- Skyv åpne kombinasjonsbokser
- Listebokser med jevn rulling
Trinn 1. Skriv inn regdit i søkeboksen ( Win+ S) på Start eller oppgavelinjen og trykk Enter for å åpne Registerredigering .
Steg 2 . Hvis du ser UAC-meldingen, klikker du Ja .
Trinn 3 . Naviger til følgende plassering i Registerredigering.
HKEY_CURRENT_USER\Software\Microsoft\Windows\CurrentVersion\Explorer\VisualEffects

- Skriv 0 for La Windows velge det som er best for datamaskininnstillingen min .
- Skriv 1 for innstillingen Juster for best utseende .
- Type 2 for innstillingen Juster for best ytelse .
- Type 3 for egendefinerte innstillinger .
Trinn 6 . Naviger til følgende plassering i Registerredigering.
HKEY_CURRENT_USER\Control Panel\Desktop

Trinn 7 . Dobbeltklikk på DWORD UserPreferencesMask i høyre rute på skrivebordet for å redigere den.
Trinn 8. Utfør trinn 9, trinn 10 , trinn 11 eller trinn 12 nedenfor for å følge innstillingene du velger i trinn 5 .
Trinn 9 . Velg La Windows velge det som er best for datamaskinen min.
Endre verdien til den samme som den som er uthevet i rødt nedenfor, klikk OK og gå til trinn 13 .
9E 1E 07 80 12 00 00 00
Trinn 10 . Velg innstillingen Juster for best utseende.
Endre verdien til riktig verdi uthevet i rødt nedenfor, klikk OK og gå til trinn 13 .
9E 3E 07 80 12 00 00 00

Trinn 11 . Velg innstillingen Juster for best ytelse
Endre verdien til riktig verdi uthevet i rødt nedenfor, klikk OK og gå til trinn 13 .
9E 12 03 80 10 00 00 00

Trinn 12 . Velg Egendefinerte innstillinger.
Bruk de binære settene nedenfor, endre bokstavene i dem for å aktivere (1) eller deaktivere (0) for hver respektive visuell effekt.
Merk: De visuelle effektene nedenfor vil kreve mer arbeid for å endre dem i Registerredigering.
Vi må bruke de 3 settene med binære verdier nedenfor for bokstavene i den visuelle effekten du vil deaktivere eller aktivere, og deretter konvertere hvert sett med binær til hex for de 3 hex-oppføringene i registeret.
Binært sett (3)
1001ABC0 00D1EF10 00000G11
Visuelle effekter og deres tilordnede bokstaver.
- (A) Listebokser med jevn rulling
- (B) Skyv åpne kombinasjonsbokser
- (C) Tok eller skyv menyene til syne
- (D) Vis skygger under musepekeren
- (E) Tok eller skyv verktøytips til syne
- (F) Fade ut menyelementer etter å ha klikket
- (G) Vis skygger under vinduer
Eksempel: For å slå av alle de visuelle effektene ovenfor, endre alle bokstaver i binærsettet til 0.
10010000 00010010 00000011
Eksempel: For å aktivere bare (C) Fade eller skyve menyer til visning, endre bokstaven i det binære settet:
10010010 00010010 00000011
Bruk binær til hex-omformeren (følg lenken nedenfor) for å konvertere hvert separate sett med binær til hex. Trykk Enter etter å ha angitt den binære verdien for hvert sett som skal konverteres.
http://easycalculation.com/binary-converter.php


Eksempel: For å slå av alle visuelle effekter, konverter 3 separate binære sett til hex.
Binær:
10010000 00010010 00000011
Konverter til hex:
90 12 3
For eksempel: Fra eksemplet ovenfor er det bare å la C-innstillingen være intakt, og konvertere 3 separate binære sett til hex.
Binær:
10010010 00010010 00000011
Konverter til hex:
92 12 3
Endre de tre første verdiene (f.eks. 90 12 03) understreket i rødt nedenfor med heksadesimalverdiene du fikk over, klikk på OK og gå til trinn 13 nedenfor.

Trinn 13 . Lukk Registerredigering.
Trinn 14 . Logg av og logg på eller start datamaskinen på nytt for å bruke endringene.
Ønsker deg suksess!