Slik endrer du bakgrunnsbilde automatisk i sanntid i Windows 10
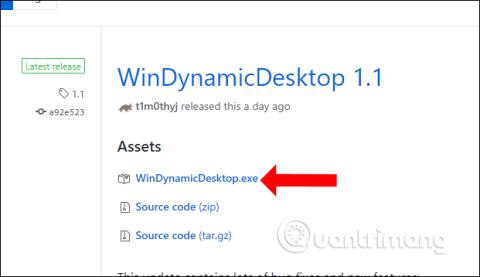
Dynamic Desktop macOS Mojave er en funksjon som automatisk endrer bakgrunnen i sanntid. Og brukere kan fullstendig bringe Dynamic Desktop til Windows 10.
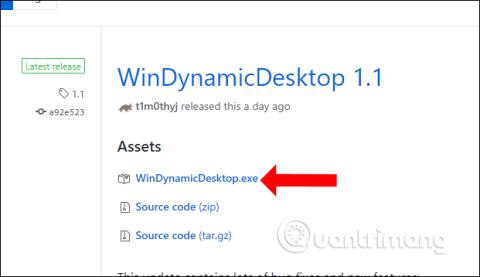
Under årets WWDC-årskonferanse introduserte Apple operativsystemet macOS Mojave med mange imponerende funksjoner, inkludert Dynamic Desktop-funksjonen som automatisk endrer bakgrunnen i sanntid. Dynamic Desktop lar bakgrunnen bytte fra dag til natt i sanntid på macOS, i stedet for å velge når bakgrunnen endres. Hvis du vil oppleve Dynamic Desktop-funksjonen rett på Windows 10, kan du følge artikkelen nedenfor.
Slik bruker du Dynamic Desktop på Windows 10
For å bringe Dynamic Desktop-funksjonen til Windows 10 vil vi bruke WinDynamicDesktop-verktøyet. Verktøyet vil fungere basert på stedet du bor i, og deretter automatisk stille inn tider for soloppgang og solnedgang og endre bakgrunnen i henhold til tid. Det vil være 16 standard bakgrunnsbilder av macOS Mojave.
Trinn 1:
Klikk på lenken nedenfor for å laste ned WinDynamicDesktop-verktøyet på datamaskinen din.
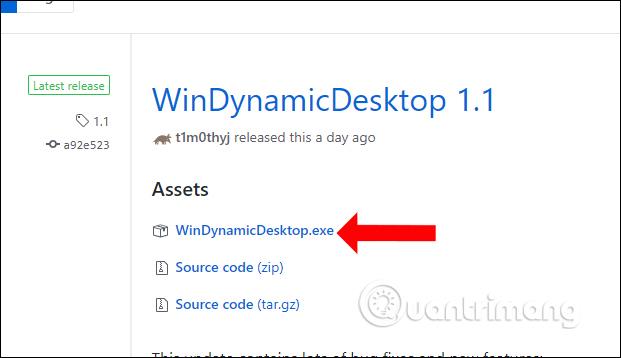
Steg 2:
Etter nedlasting klikker du på .exe-filen for å installere Dynamic Desktop-verktøyet på datamaskinen. Høyreklikk på filen og velg Kjør som administrator for å kjøre verktøyet med systemadministratorrettigheter.
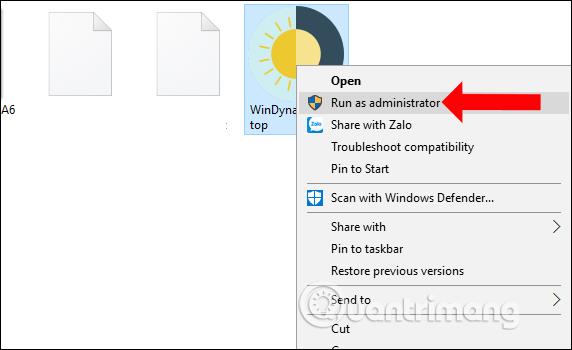
Verktøyet vil deretter fortsette å laste ned bildet for bruk. Denne prosessen krever en nettverkstilkobling for å laste ned data.
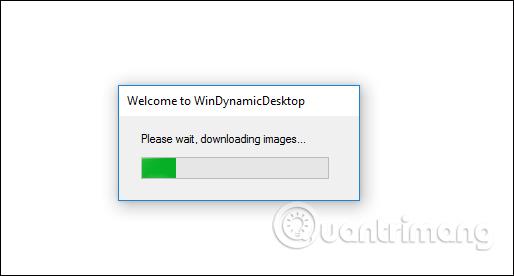
Trinn 3:
Deretter skriver du inn din nåværende plassering og trykker på OK-knappen.
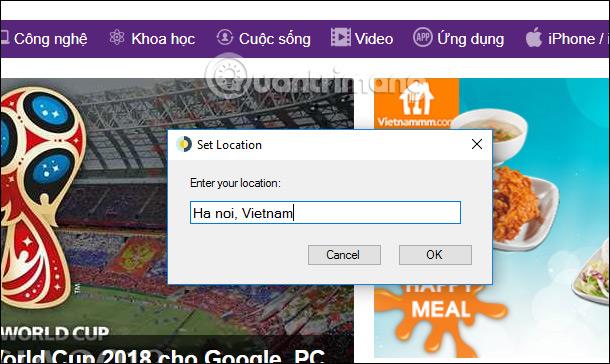
Når Dynamic Desktop-verktøyet bestemmer riktig plassering, vil en melding vises som vist nedenfor.
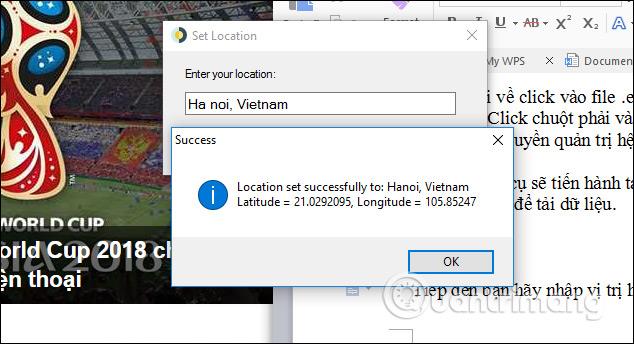
På dette tidspunktet vil verktøyet kjøre i bakgrunnen på systemet Klikk på systemstatusfeltet og du vil se Dynamic Desktop-ikonet vises.
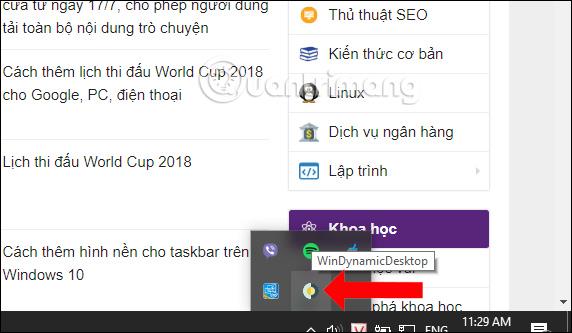
Bakgrunnen vil automatisk bli brukt på datamaskinen, og vi trenger ikke å gjøre noe videre.

Når du får tilgang til Bilder-mappen i Nedlastinger, vil konfigurasjonsfilen og 16 tilgjengelige bilder endres i sanntid. Bildene vil automatisk endre bakgrunnsfarge basert på gjeldende tid og sted vi anga tidligere.
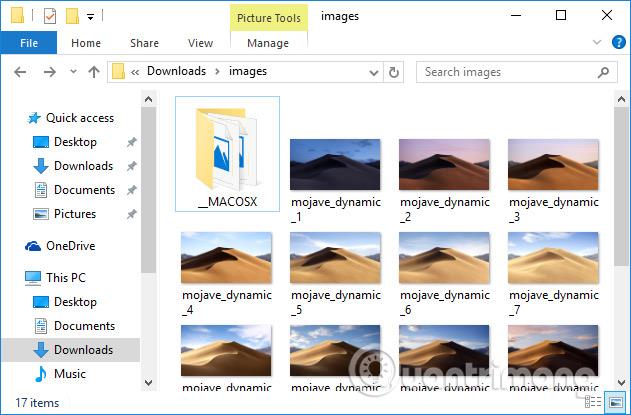
Trinn 4:
Hvis du vil endre plasseringen, høyreklikker du på Dynamic Desktop-ikonet under systemstatusfeltet og velger Oppdater plassering . En posisjonsinntastingslinje vil også se ut til å endre seg.
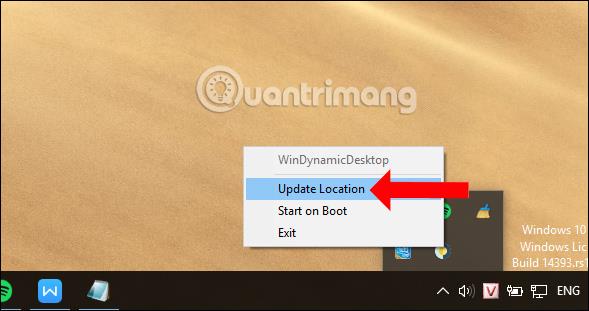
Selv om dette verktøyet ikke tillater å endre andre tapetsamlinger, er det ganske interessant at bildene automatisk endres i sanntid, i stedet for å endre bakgrunnen tilfeldig på Windows. Forhåpentligvis i nær fremtid vil produsenten legge til andre bakgrunnsbilder.
Se mer:
Ønsker deg suksess!
Kioskmodus på Windows 10 er en modus for kun å bruke 1 applikasjon eller tilgang til kun 1 nettside med gjestebrukere.
Denne veiledningen viser deg hvordan du endrer eller gjenoppretter standardplasseringen til kamerarull-mappen i Windows 10.
Redigering av vertsfilen kan føre til at du ikke får tilgang til Internett hvis filen ikke er riktig endret. Følgende artikkel vil guide deg til å redigere vertsfilen i Windows 10.
Å redusere størrelsen og kapasiteten til bilder vil gjøre det enklere for deg å dele eller sende dem til hvem som helst. Spesielt på Windows 10 kan du endre størrelse på bilder med noen få enkle trinn.
Hvis du ikke trenger å vise nylig besøkte elementer og steder av sikkerhets- eller personvernhensyn, kan du enkelt slå det av.
Microsoft har nettopp sluppet Windows 10 Anniversary Update med mange forbedringer og nye funksjoner. I denne nye oppdateringen vil du se mange endringer. Fra støtte for Windows Ink-pennen til støtte for Microsoft Edge-nettleserutvidelser, Start-menyen og Cortana har også blitt betydelig forbedret.
Ett sted for å kontrollere mange operasjoner rett på systemstatusfeltet.
På Windows 10 kan du laste ned og installere gruppepolicymaler for å administrere Microsoft Edge-innstillinger, og denne veiledningen viser deg prosessen.
Dark Mode er et mørk bakgrunnsgrensesnitt på Windows 10, som hjelper datamaskinen med å spare batteristrøm og redusere innvirkningen på brukerens øyne.
Oppgavelinjen har begrenset plass, og hvis du regelmessig jobber med flere apper, kan du raskt gå tom for plass til å feste flere av favorittappene dine.









