Slik deler du tastatur og mus mellom to datamaskiner på Windows 10
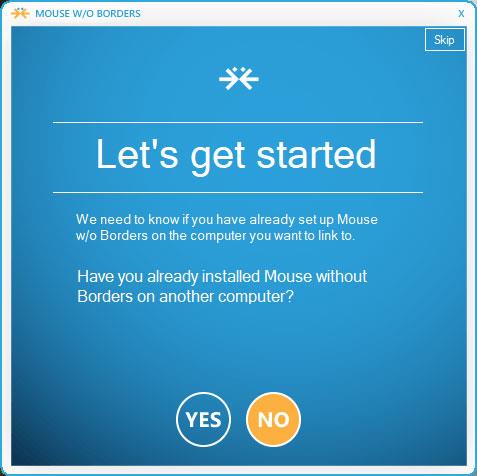
Å jobbe med to datamaskiner samtidig blir enklere enn noen gang når du vet hvordan du deler tastaturet og musen mellom de to datamaskinene.
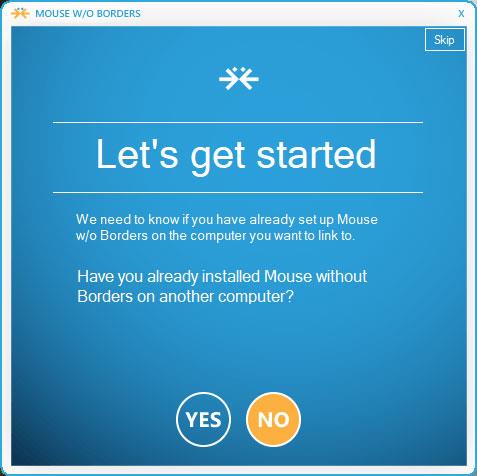
Det er ikke uvanlig å jobbe med mer enn én datamaskin samtidig. Du kan for eksempel bruke den bærbare datamaskinen til å chatte og den stasjonære datamaskinen til å spille spill. Da kan det bli kjedelig og arbeidskrevende å bytte mellom to maskiner for å få tilgang til og kontrollere hver. Takket være Microsoft Garages offisielle programvare kalt Mouse without Borders , kan brukere dele tastaturet og musen mellom to Windows 10- datamaskiner slik at de ikke trenger å flytte mellom dem.
Trinn 1: Etter installasjonen, finn programvaren i Start-menyen, åpne den og velg Nei. Programvaren vil gi deg en sikkerhetskode.
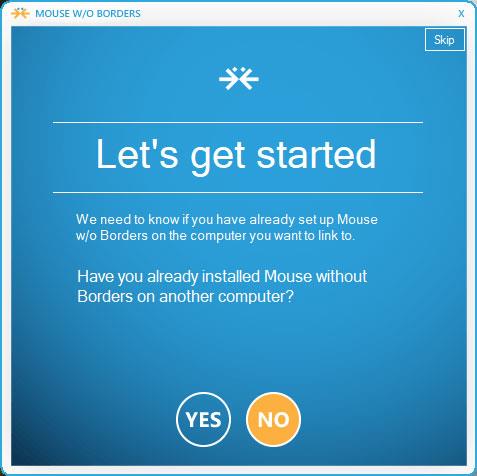
Trinn 2: Fortsett å installere denne programvaren på den andre datamaskinen og velg Ja og skriv inn den eksisterende sikkerhetskoden.
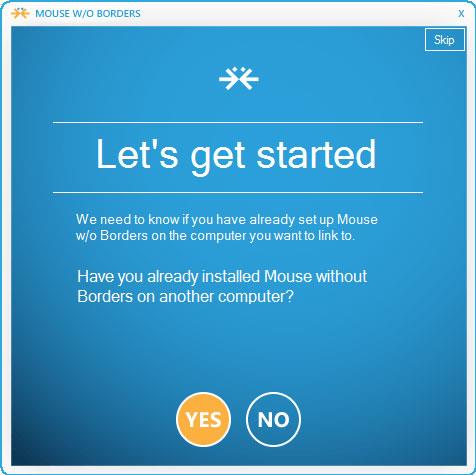
Trinn 3: Klikk på Link for å begynne å koble til de to datamaskinene. Hvis tilkoblingen er vellykket, vil programvaren vise et varsel på skjermene til begge datamaskinene.
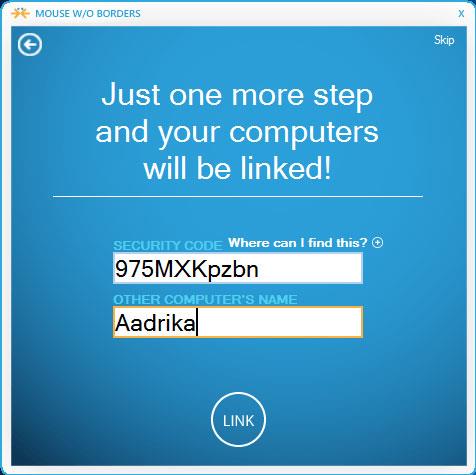
Trinn 4: Klikk på Neste på begge skjermene for å fortsette, og velg deretter Ferdig for å fullføre installasjonsprosessen.

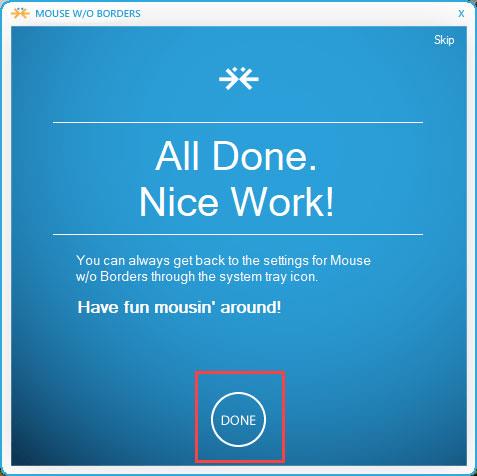
Fra nå av kan du bruke mus og tastatur på én datamaskin til å kontrollere begge datamaskinene. Takket være det blir det enklere å dele filer og mapper. Bare dra musen til høyre hjørne av skjermen, og du vil se skjermen til den andre datamaskinen.
I innstillingsdelen lar programvaren brukere sette opp den andre datamaskinen til venstre i stedet for standardinnstillingen til høyre. Du trenger bare å dra og slippe for å endre posisjonen. Hvis de to maskinene er plassert i to forskjellige rom, velg To rader for å endre maskinens plassering i forhold til den fysiske plasseringen.

Å dele tastaturet og musen med Mouse without Borders -programvaren er veldig enkelt, det er ikke nødvendig for brukere å sette opp noe annet. Hvis du vil, kan du gå til Andre alternativer for å tilpasse avanserte innstillinger som å låse enheten samtidig, ta skjermbilder... Foreløpig har programvaren kun en Windows-versjon.
For å dele en mus og et tastatur mellom to datamaskiner som kjører et annet Windows-operativsystem eller Mac, kan du se artikkelen: Del tastatur og mus for flere datamaskiner
Lykke til!
Kioskmodus på Windows 10 er en modus for kun å bruke 1 applikasjon eller tilgang til kun 1 nettside med gjestebrukere.
Denne veiledningen viser deg hvordan du endrer eller gjenoppretter standardplasseringen til kamerarull-mappen i Windows 10.
Redigering av vertsfilen kan føre til at du ikke får tilgang til Internett hvis filen ikke er riktig endret. Følgende artikkel vil guide deg til å redigere vertsfilen i Windows 10.
Å redusere størrelsen og kapasiteten til bilder vil gjøre det enklere for deg å dele eller sende dem til hvem som helst. Spesielt på Windows 10 kan du endre størrelse på bilder med noen få enkle trinn.
Hvis du ikke trenger å vise nylig besøkte elementer og steder av sikkerhets- eller personvernhensyn, kan du enkelt slå det av.
Microsoft har nettopp sluppet Windows 10 Anniversary Update med mange forbedringer og nye funksjoner. I denne nye oppdateringen vil du se mange endringer. Fra støtte for Windows Ink-pennen til støtte for Microsoft Edge-nettleserutvidelser, Start-menyen og Cortana har også blitt betydelig forbedret.
Ett sted for å kontrollere mange operasjoner rett på systemstatusfeltet.
På Windows 10 kan du laste ned og installere gruppepolicymaler for å administrere Microsoft Edge-innstillinger, og denne veiledningen viser deg prosessen.
Dark Mode er et mørk bakgrunnsgrensesnitt på Windows 10, som hjelper datamaskinen med å spare batteristrøm og redusere innvirkningen på brukerens øyne.
Oppgavelinjen har begrenset plass, og hvis du regelmessig jobber med flere apper, kan du raskt gå tom for plass til å feste flere av favorittappene dine.









