Slik deaktiverer du virtuelt tastatur på Windows 10

Denne artikkelen vil vise deg hvordan du slår av det virtuelle tastaturet som vises på påloggingsskjermen i Windows 10.

Denne artikkelen vil vise deg hvordan du slår av det virtuelle tastaturet som vises på påloggingsskjermen i Windows 10 .
Hvordan deaktivere virtuelt tastatur i Windows 10?
Hvis du bare bruker det virtuelle tastaturet i Windows 10 på skrivebordet eller i apper og vil slå det av (eller på igjen), trykker du på Windows-tasten + Ctrl + O for å slå tastaturet på og av.
Men hvis du oppdager at det virtuelle tastaturet vises på påloggingsskjermen når du ikke vil ha det, kan det hende du må ta flere skritt for å deaktivere det.
1. Åpne Windows Settings-applikasjonen ved å trykke Windows-tasten + I .
2. Velg Enheter.

Velg Enheter
3. Velg Skriving fra venstre side.
4. Rull ned til du finner delen med berøringstastatur . Se etter bryteren som sier Vis berøringstastaturet når det ikke er i nettbrettmodus og det ikke er noe tastatur tilkoblet . Slå den til Av .
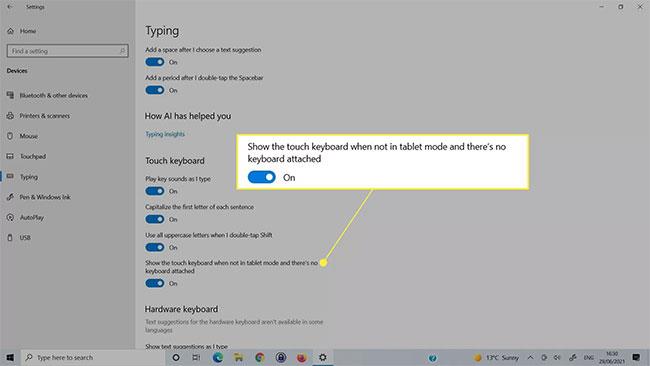
Slå av Vis berøringstastaturet når det ikke er i nettbrettmodus og det ikke er noe tastatur tilkoblet
Deaktiver det virtuelle tastaturet i Ease of Access Center
Hvis metoden ovenfor ikke slår av det virtuelle tastaturet, kan du også deaktivere det i Ease of Access Keyboard Windows 10-menyen.
1. Bruk Windows-søkeboksen til å søke etter tastaturinnstillinger for brukervennlighet og velg det tilsvarende resultatet.
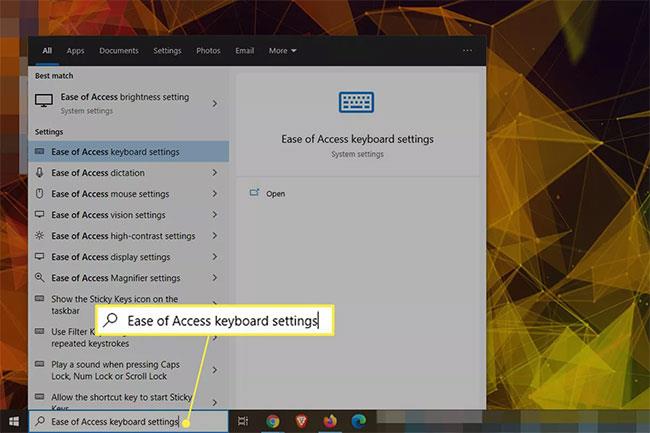
Finn tastaturinnstillinger for enkel tilgang
2. Finn bryteren med tittelen Bruk skjermtastaturet og slå den av og på igjen. Du kan se berøringsskjermtastaturet dukke opp og deretter forsvinne igjen.
Finn bryteren med tittelen Bruk skjermtastaturet
Deaktiver virtuell tastaturtjeneste
Hvis du slår av den virtuelle tastaturtjenesten, kan det føre til at den ikke lenger vises. Bruk bare denne metoden hvis du ikke lenger vil bruke tastaturet. Hvis du deaktiverer den nå, må du aktivere tjenesten på nytt senere når du vil bruke den.
1. Bruk søkefunksjonen i Windows til å søke etter tjenester og velg det tilsvarende resultatet.
2. Rull nedover listen over tjenester til du finner Tjenesteegenskaper for Touch-tastatur og håndskriftpanel . Dobbeltklikk på den for å åpne tjenestens egenskaper.
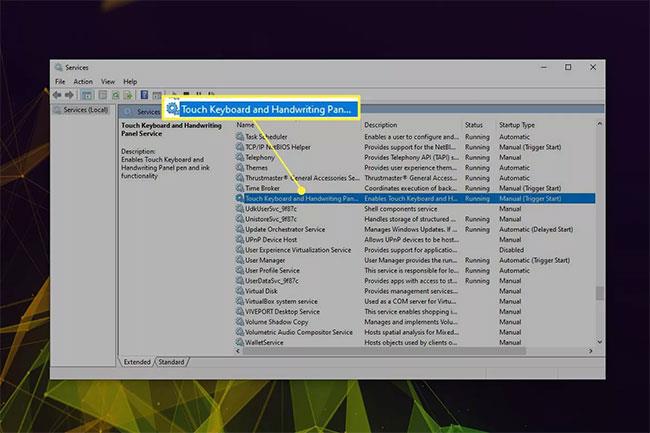
Finn tjenesteegenskaper for Touch-tastatur og håndskriftpanel
3. Trykk på Stopp- knappen hvis tjenesten kjører, og bruk deretter rullegardinmenyen ved siden av Oppstartstype for å velge Deaktivert.
Endre oppstartstype til Deaktivert
4. Velg Bruk > OK .
Slett nylig installerte applikasjoner eller drivere
Noen ganger kan det virtuelle tastaturet vises tilfeldig på påloggingsskjermen på grunn av en nylig installert applikasjon eller driver . Hvis du har noen ide om hva som kan skje, prøv å deaktivere, gjenopprette eller slette den innstillingen for å se om dette løser problemet. Du kan også prøve å gå tilbake til et gjenopprettingspunkt.
Denne artikkelen vil vise deg hvordan du slår av det virtuelle tastaturet som vises på påloggingsskjermen i Windows 10.
Windows 10 gir et virtuelt tastatur som en grunnleggende funksjon som du kan aktivere og bruke i stedet for det fysiske tastaturet gjennom følgende trinn.
Hvis du ofte bruker virtuelle Windows-taster, kan du gjøre opplevelsen din ny og mer interessant ved å endre temaet og bakgrunnsfargen på tastaturet, og gi nye, fargerike utseende.
Hvis du bruker et virtuelt tastatur på Windows 11 og vil justere størrelsen, gjør du det her.
Hvis det virtuelle tastaturet slutter å fungere, kan du ha litt problemer. Heldigvis er det noen enkle tips for å fikse problemet med det virtuelle tastaturet som ikke fungerer i Windows 10.
Denne artikkelen vil vise deg hvordan du aktiverer det virtuelle tastaturet på Windows 11
Kioskmodus på Windows 10 er en modus for kun å bruke 1 applikasjon eller tilgang til kun 1 nettside med gjestebrukere.
Denne veiledningen viser deg hvordan du endrer eller gjenoppretter standardplasseringen til kamerarull-mappen i Windows 10.
Redigering av vertsfilen kan føre til at du ikke får tilgang til Internett hvis filen ikke er riktig endret. Følgende artikkel vil guide deg til å redigere vertsfilen i Windows 10.
Å redusere størrelsen og kapasiteten til bilder vil gjøre det enklere for deg å dele eller sende dem til hvem som helst. Spesielt på Windows 10 kan du endre størrelse på bilder med noen få enkle trinn.
Hvis du ikke trenger å vise nylig besøkte elementer og steder av sikkerhets- eller personvernhensyn, kan du enkelt slå det av.
Microsoft har nettopp sluppet Windows 10 Anniversary Update med mange forbedringer og nye funksjoner. I denne nye oppdateringen vil du se mange endringer. Fra støtte for Windows Ink-pennen til støtte for Microsoft Edge-nettleserutvidelser, Start-menyen og Cortana har også blitt betydelig forbedret.
Ett sted for å kontrollere mange operasjoner rett på systemstatusfeltet.
På Windows 10 kan du laste ned og installere gruppepolicymaler for å administrere Microsoft Edge-innstillinger, og denne veiledningen viser deg prosessen.
Dark Mode er et mørk bakgrunnsgrensesnitt på Windows 10, som hjelper datamaskinen med å spare batteristrøm og redusere innvirkningen på brukerens øyne.
Oppgavelinjen har begrenset plass, og hvis du regelmessig jobber med flere apper, kan du raskt gå tom for plass til å feste flere av favorittappene dine.














