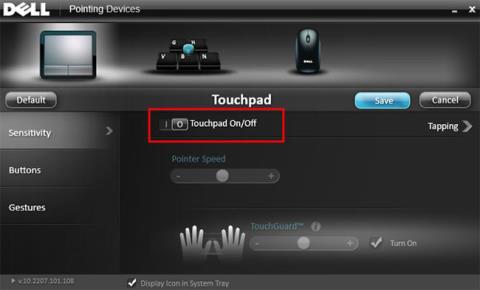Touchpad er et veldig nyttig verktøy fordi brukere kan betjene enkelt hvor som helst uten å måtte bære rundt en mus. Men i noen tilfeller der det er nødvendig å bruke en bluetooth-mus eller kablet mus på en Windows-bærbar datamaskin, ser det ut til at styreplatemusen blir overflødig og forårsaker problemer for brukeren hvis den berøres ved et uhell. Men heldigvis er det en enkel innstilling som hjelper Windows med å automatisk deaktivere pekeplaten så snart en mus kobles til datamaskinen.
1. Deaktiver pekeplaten når du kobler til en mus via Innstillinger-applikasjonen
Generelt, med de fleste bærbare datamaskiner, kan brukere slå av pekeplaten ved å gå til Innstillinger > Enheter > Pekeplate . I Touchpad-delen kan du deaktivere denne innstillingen ved å velge La touchpad være på når en mus er tilkoblet .
Hver gang du kobler en kablet mus eller Bluetooth-mus til datamaskinen, slås pekeplaten automatisk av.
Imidlertid har ikke alle Windows 10-datamaskiner dette alternativet. For forskjellige datamaskinprodusenter er innstillingene for å slå pekeplaten på og av også forskjellige. På Dell-datamaskiner må du for eksempel gå til Innstillinger > Enheter > Mus og styreflate og klikke på Tilleggsmusealternativer for å åpne Dells museegenskaper . Du kan også få tilgang til dette vinduet i Oppgavebehandling.
Klikk på koblingen Klikk for å endre Dell Touchpad-innstillinger . Du kan slå på Dell TouchGuard-modus for å forhindre uønskede bevegelser når du skriver, eller hvis du ikke vil bruke den helt, kan du slå den av.

2. Deaktiver touchpad når du kobler til mus via kontrollpanelet
Du kan også konfigurere Windows til å automatisk deaktivere pekeplaten når du kobler en ekstern mus til datamaskinen via en gammel museinnstilling i Kontrollpanel .
Merk : Denne metoden fungerer på Windows 10, 8 og 7.
Trinn 1 : Åpne Start-menyen.
Trinn 2 : Skriv inn programnavnet og åpne Kontrollpanel .
Trinn 3 : Finn og velg alternativet Mus .
Trinn 4 : Finn kategorien ELAN eller Enhetsinnstillinger .
Trinn 5 : Finn nå alternativet "Deaktiver når ekstern USB-pekeenhet plugin" eller "Deaktiver intern pekeenhet når ekstern USB-pekeenhet er koblet til" og merk av i den tilsvarende avmerkingsboksen ved siden av.

Finn og merk av for alternativet "Deaktiver når ekstern USB-pekeenhet plugin" eller "Deaktiver intern pekeenhet når ekstern USB-pekeenhet er koblet til"
Trinn 6 : Klikk på OK- knappen for å lagre endringene.
Det er gjort! Fra nå av, hver gang du kobler til en ekstern mus, vil styreplaten automatisk deaktiveres.
3. Rediger registret for å deaktivere pekeplaten når du kobler til en ekstern mus
Du kan også gjøre registerredigeringer for å automatisk deaktivere styreplaten når en ekstern mus er koblet til. Selv om denne metoden er veldig enkel å gjøre, anbefaler artikkelen at du sikkerhetskopierer registret før du gjør noen endringer.
Trinn 1 : Trykk på Win+ Rfor å åpne dialogboksen Kjør .
Trinn 2 : Skriv inn regedit og trykk Enter.
Trinn 3 : Gå til følgende plassering.
HKEY_LOCAL_MACHINE\SOFTWARE\Synaptics\SynTPEnh
Trinn 4 : På høyre panel velger du Ny > DWORD (32-bit) verdi .
Trinn 5 : Navngi verdien DisableIntPDFeature.
Trinn 6 : Dobbeltklikk på verdien som nettopp ble opprettet.
Trinn 7 : Skriv inn 33 i verdidatafeltet.
Trinn 8 : Klikk på OK- knappen for å lagre endringene.
Å starte systemet på nytt betyr at alle operasjoner er fullført. Pekeplaten deaktiveres hver gang du kobler til en mus.
Vil du deaktivere pekeplaten når du bruker en ekstern mus? Hvis du vil bruke musen uten å bli plaget av pekeplaten lenger, følg metodene ovenfor. Veldig enkelt, ikke sant?
Du kan konsultere: